Hướng dẫn cách đặt mật khẩu cho file Word để bảo mật

Có rất nhiều lý do khiến bạn phải đặt mật khẩu cho file Word, chẳng hạn như sử dụng chung máy tính với nhiều người, các file chứa dữ liệu quan trọng, bài luận văn, thuyến trình… Việc đặt mật khẩu theo mình là khá cần thiết, nhất là với những người làm văn phòng như kế toán…. Bài viết này sẽ hướng dẫn chi tiết cho các bạn cách đặt password hoặc bỏ password một file word.
Sẽ có 2 lớp mật khẩu khi đặt file word:
Lớp mật khẩu thứ nhất : File word yêu cầu bạn nhập mật khẩu để xem nội dụng bên trong.
Lớp mật khẩu thứ hai : Nhập mật khẩu để chỉnh sửa file word.
Cách đặt mật khẩu file Word
Bước 1: Mở file Word mà bạn muốn đặt Password (mật khẩu).
Bước 2: Nhấn vào biểu tượng Office ở góc trái chọn Save as . Hoặc nhấn phím tắt F12 để mở cửa sổ Save as (áp dụng cho tất cả các phiên bản)
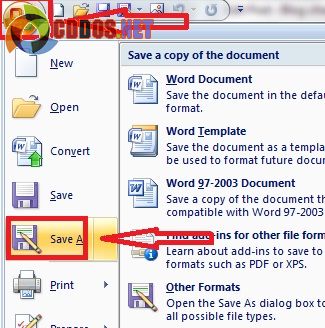
Tiếp theo, một cửa sổ mới hiện ra bạn nhấn chọn Tools > chọn tiếp General Options như hình bên dưới.
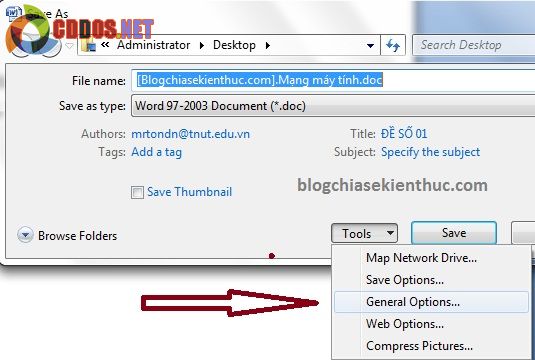
Ở cửa sổ tiếp theo bạn cần nhập vào Password vào, nội dung như sau:
File encryption options for this document (Tùy chọn mã hóa tập tin cho tài liệu này)
Password to open (Mật khẩu để mở file)File sharing options for this document (Tùy chọn chia sẻ tập tin cho tài liệu này)
Password to modify (Mật khẩu để sửa đổi, chỉnh sửa nội dung)
Bạn có thể đặt 2 mật khẩu giống nhau cũng được, cho dễ nhớ.
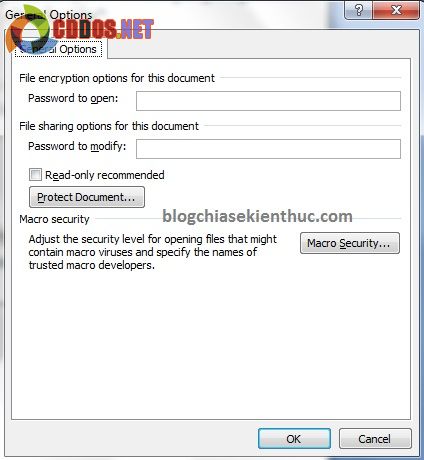
Sau khi nhập 2 mật khẩu xong bạn nhấn OK, một cửa sổ nhỏ sẽ hiện ra và yêu cầu bạn xác nhận lại mật khẩu để mở file. Bạn nhập mật khẩu vừa đặt vào và nhần OK để tiếp tục.
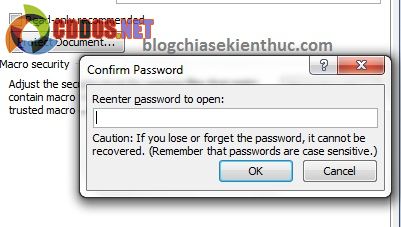
Tương tự như trên, một cửa sổ hiện lên yêu cầu bạn nhập lại mật khẩu để sửa đổi file word, sau đó nhấn OK.
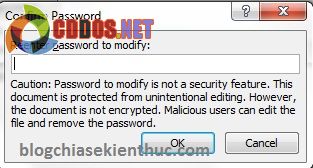
Tiếp theo, một cửa sổ hiện ra nhắc bạn lưu lại file word vừa được đặt password. Bạn có thể ghi đè lên file gốc hoặc đổi tên khác đi và chọn nơi lưu cho file word đó.
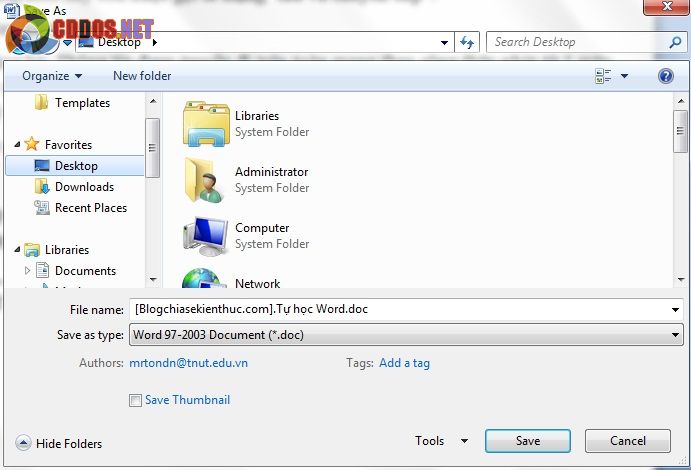
Nhấn Save và chọn No để hoàn thành.

OK, vậy là bạn đã thiết lập thành công cho việc đặt mật khẩu file word đó rồi. Giờ mình sẽ mở thử ra nhé ?
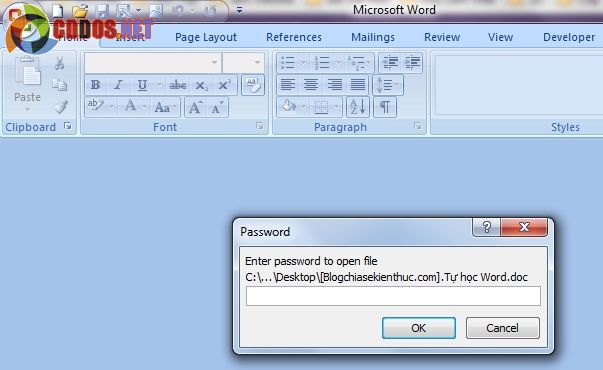
Giờ bạn muốn bỏ mật khẩu đi thì làm tương tự như lúc đặt nhé, sau đó xóa pass ở 2 dòng đó đi và nhấn Save để lưu lại. Một thủ thuật nhỏ những cực kỳ hữu ích cho việc bảo mật tài liệu của bạn. Nếu muốn được an toàn nhất thì bạn nên đặt mật khẩu dài và khó một chút nhé.
Tham khảo bài viết: Tải Winrar (Bạn có thể tham khảo cách đặt mật khẩu cho file nén trong bài viết đó)

