Cách đóng dấu Watermark cho file Word, Excel 2024

Cách đóng dấu watermark cho file Word Excel là một trong những cách để bảo vệ bản quyền và tạo dấu ấn cá nhân cho các tài liệu của bạn. Watermark là hình ảnh hoặc chữ viết mờ nhẹ được chèn vào nền của file, thường là logo, slogan, tên công ty hoặc cá nhân. Watermark có thể giúp bạn tránh việc bị sao chép, sửa đổi hoặc phân phối trái phép các tài liệu của mình. Hôm nay CDDOS sẽ hướng dẫn bạn cách đóng dấu watermark cho file Word, Excel một cách đơn giản và nhanh chóng nhất!
Cách đóng dấu watermark cho file Word Excel
Cách đóng dấu watermark cho file Word
Bước 1: Mở file Word cần đóng dấu bản quyền watermark, chọn tab “Design” > Chọn “Watermark” > Chọn “Custom Watermark”
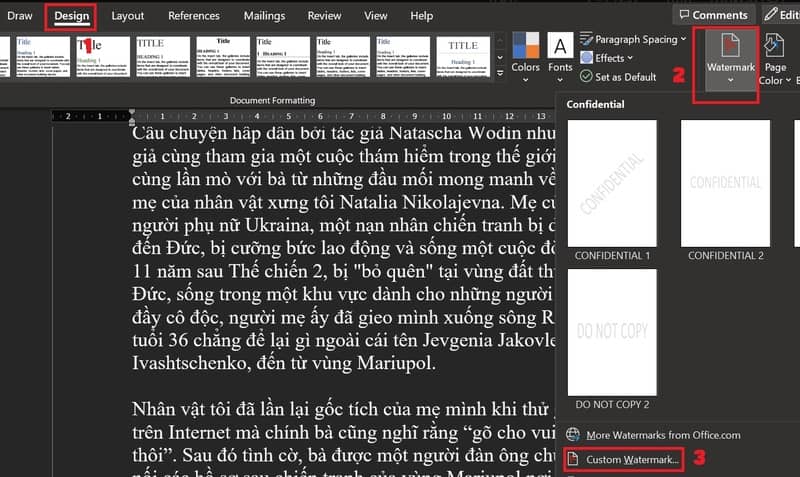
Bước 2: Ở đây bạn có thể lựa chọn watermark dưới dạng hình ảnh, logo hoặc văn bản
Ví dụ ở đây mình sẽ chọn watermark dưới dạng text (văn bản) và điền các tùy chỉnh như sau:
- Language: Ngôn ngữ
- Text: Bạn điền tên bản quyền muốn đóng dấu vào đây
- Font: Phông chữ
- Size: Kích thước chữ
- Color: Màu chữ
- Layout: Bạn có thể chọn “Diagonal” nếu muốn watermark nằm chéo, chọn “Horizontal” nếu muốn watermark nằm ngang.
Bước 3: Nhấn “Apply”
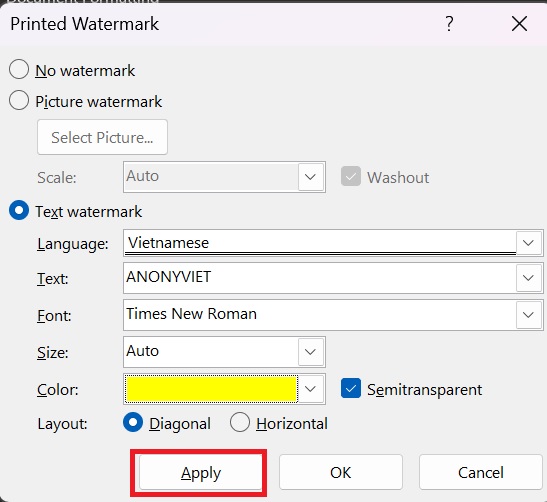
Và kết quả là mỗi trang word đều sẽ được auto đóng dấu bản quyền như thế này:

Cách đóng dấu watermark cho file Excel
Bước 1: Mở file excel mà bạn muốn đóng dấu bản quyền
Bước 2: Chọn tab “View” > Chọn “Page Layout”
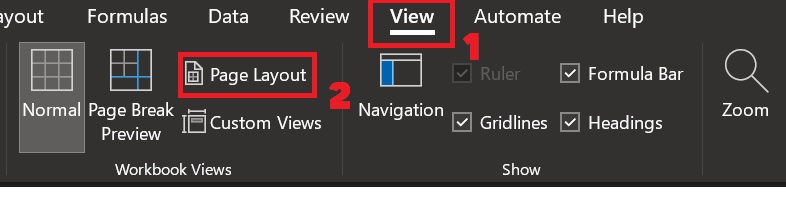
Bước 3: Click chuột vào ô có chữ “Add Header”
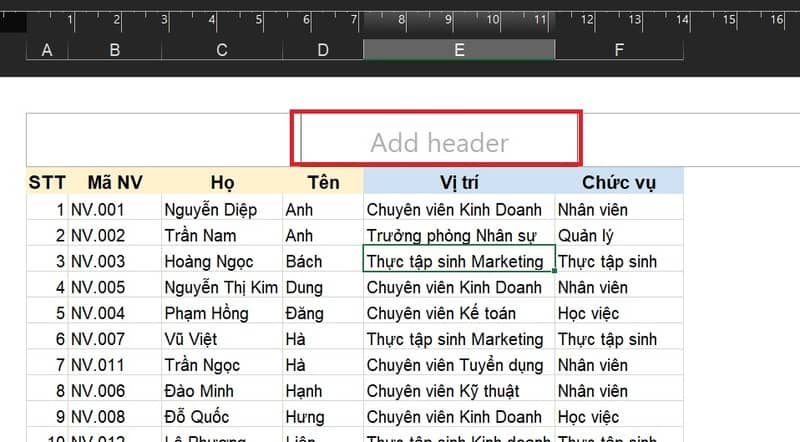
Bước 4: Bấm vào “Picture” ở tab “Header and Footer” > Chọn “From a file” > Chọn hình logo mà bạn muốn làm watermark.
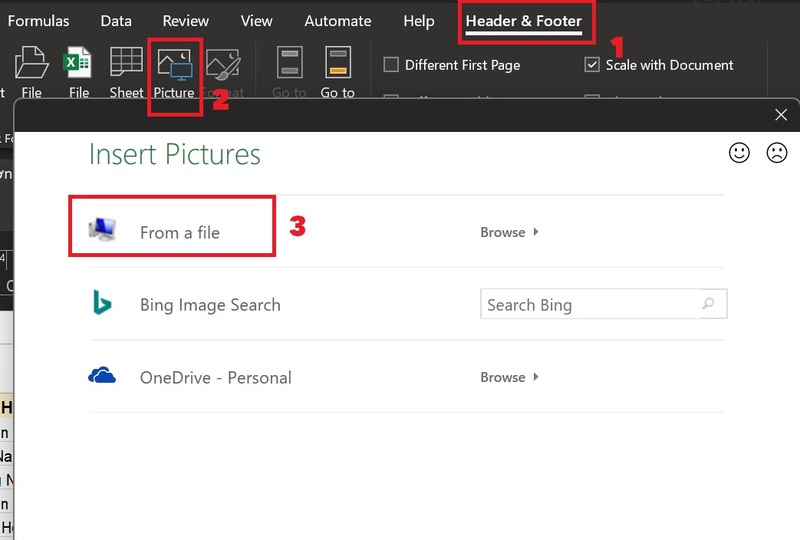
Bước 5: Bạn click chuột vào vị trí khác. Ngay lập tức, hình watermark sẽ hiện ra ngay giữa trang cho bạn
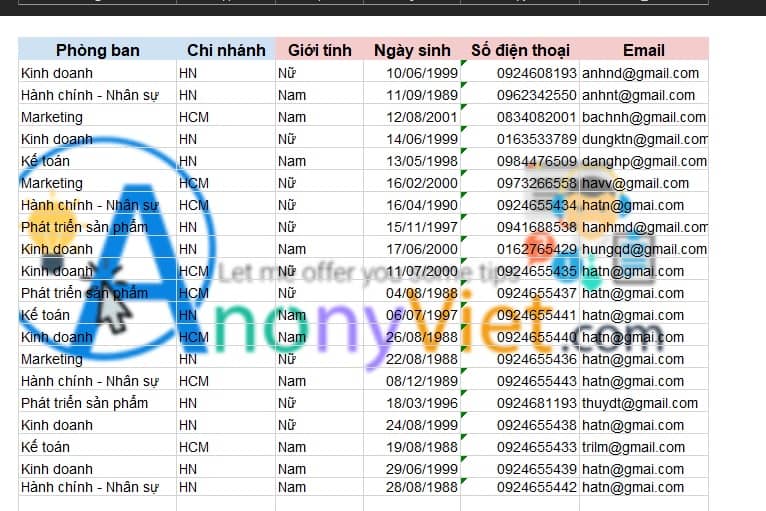
Bước 6: Để định dạng kích thước, độ trong suốt của watermark, bạn click vào vị trí ô ở giữa > Chọn “Format Picture” ở tab Header & Footer
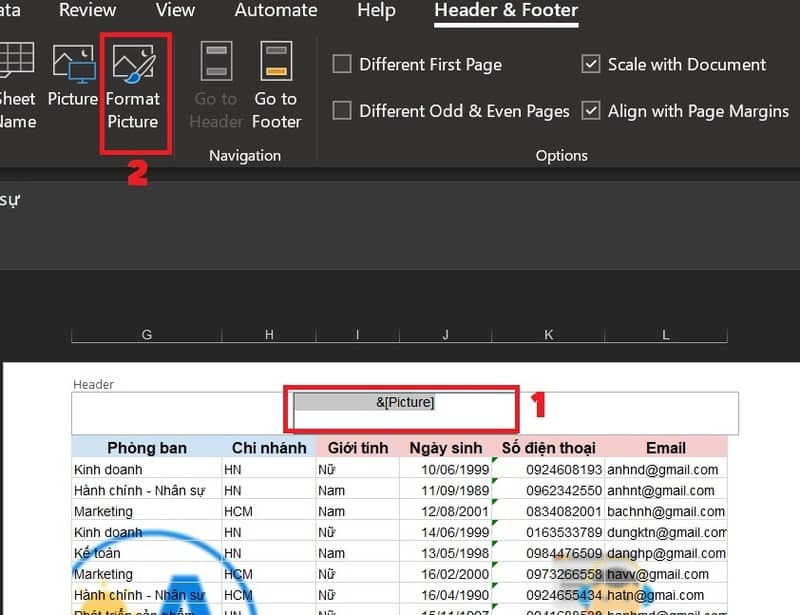
Bước 7: Ở tab Size, nếu bạn thấy hình logo to quá thì có thể bấm vào mũi tên dưới để điều chỉnh kích thước hình nhỏ đi, và ngược lại.
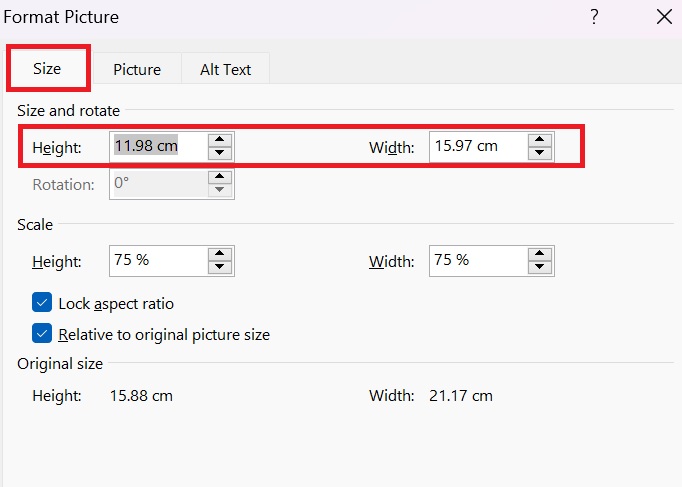
Bước 8: Ở tab Picture, ở phần Color, bạn chọn “Washout” nếu muốn logo trong suốt hơn, “Black & White” nếu muốn logo hiển thị chỉ màu trắng đen.
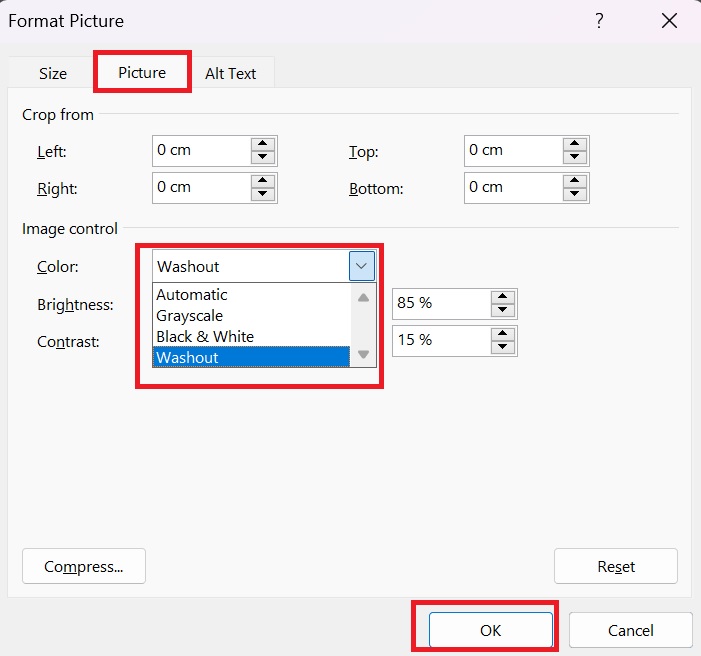
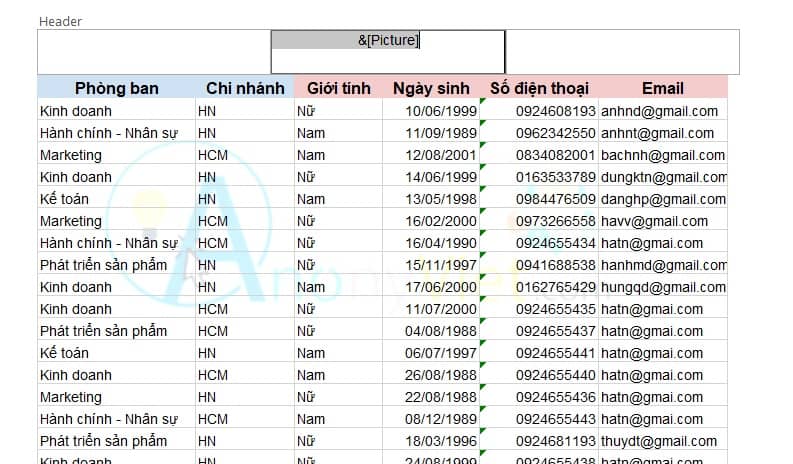
Ngoài ra, bạn còn có thể căn chỉnh vị trí watermark thấp xuống tùy ý bằng cách đặt trỏ chuột vào vị trí đầu tiên trong ô giữa, như hình:
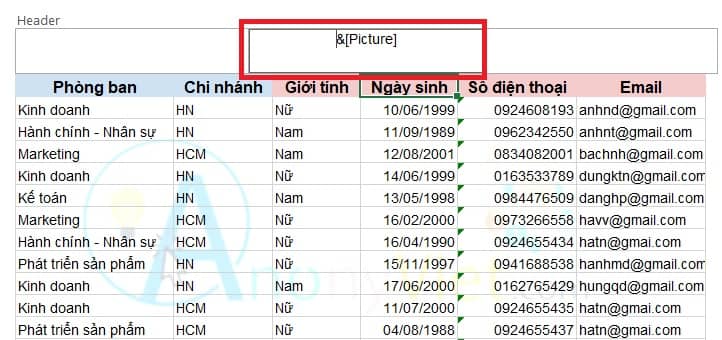
Sau đó nhấn Enter, càng nhấn nhiều lần thì watermark sẽ càng thụt xuống phía dưới, bạn click vào vị trí khác để có thể thấy sự khác biệt nhé!

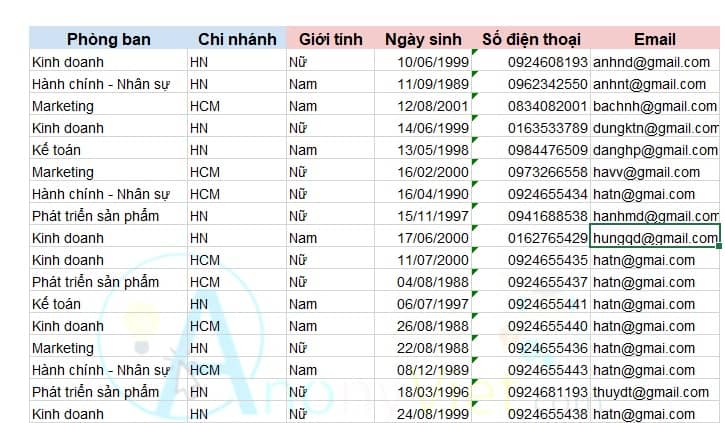
Lời Kết
Cách đóng dấu watermark cho file Word Excel là một việc làm hiệu quả để bảo vệ bản quyền và ngăn chặn sự sao chép trái phép của các tài liệu quan trọng. Bạn có thể sử dụng các hình ảnh, văn bản, hoặc logo của riêng bạn để tạo ra những watermark độc đáo và ấn tượng. Chúc bạn thành công!

