Cách thêm bảng (table) vào bài viết chuyên nghiệp

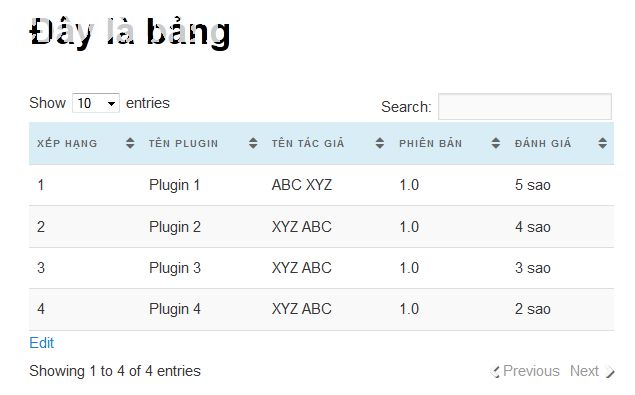
Trong tuần này mình cũng bận do phải gấp rút làm xong bộ video Hướng dẫn WordPress của mình nên hầu như không có thời gian để viết các bài nâng cao, vì vậy thay vì mình viết các bài viết với mức độ khó thì mình sẽ dành chút thời gian ra viết bài theo những câu hỏi mà mình nhận được qua email, mà một vấn đề mình nhận được câu hỏi nhiều nhất trong tuần này đó là làm sao để thêm một bảng (table) vào trong bài viết như Excel hay các website chuyên nghiệp khác.
Nếu các bạn có kiến thức về HTML thì việc này không quá khó vì bạn có thể chèn các bảng vào post/page dễ dàng với một vài đoạn mã HTML, nhưng đối với những ai chưa có kinh nghiệm về việc này thì đôi khi cũng không dễ dàng xíu nào. Vì thế bây giờ mình sẽ giới thiệu đến các bạn một plugin rất phổ biến và chuyên nghiệp để chèn các bảng vào post/page có tên là TablePress, một plugin hoàn toàn miễn phí.
Hướng dẫn sử dụng TablePress
Sau khi cài xong plugin này các bạn sẽ thấy một menu bên tay trái xuất hiện ra với tên là TablePress.
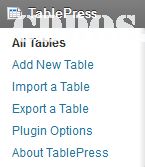
Ở đây bạn sẽ thấy một số chức năng mà mình giải thích như sau:
- All Tables: Quản lý các tables hiện có.
- Add New Table: Tạo một bảng mới.
- Import a Table: Nhập dữ liệu của bảng từ một file được xuất ra.
- Export a Table: Xuất dữ liệu của table ra một file dữ liệu để dành import, có thể xuất ra file Excel.
- Plugin Options: Cài đặt tùy chỉnh của plugin TablePress.
- About TablePress: Giới thiệu plugin.
Ok, vậy thì trước tiên sẽ tiến hành tạo một table mới như sau.
Cách tạo một table mới với TablePress
Các bạn vào phần Add New Table và sẽ thấy một bảng nhập các thông tin cần thiết cho một table. Mình nhập như sau:
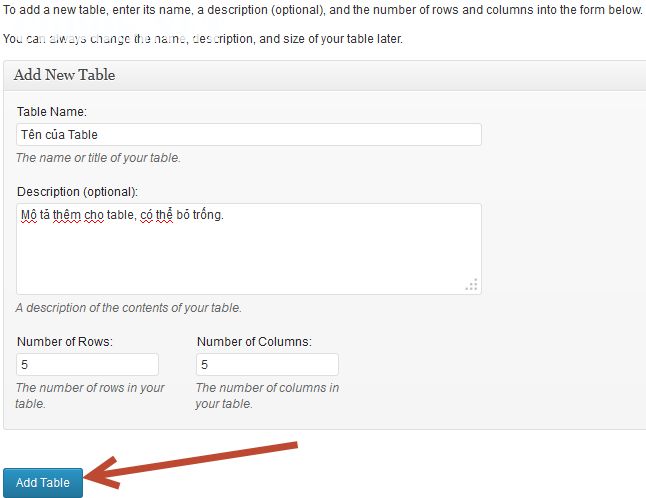 Bạn nên quan tâm nhất là 2 phần:
Bạn nên quan tâm nhất là 2 phần:
- Number of Rows: Số dòng của table cần tạo.
- Number of Columns: Số cột của table cần tạo.
Nhấn nút Add Table để thêm một table mới.
Sau khi tạo xong một table thì nó sẽ đưa bạn về một trang nhập dữ liệu cho table, bao gồm nhập dữ liệu cột và bảng như thế này.
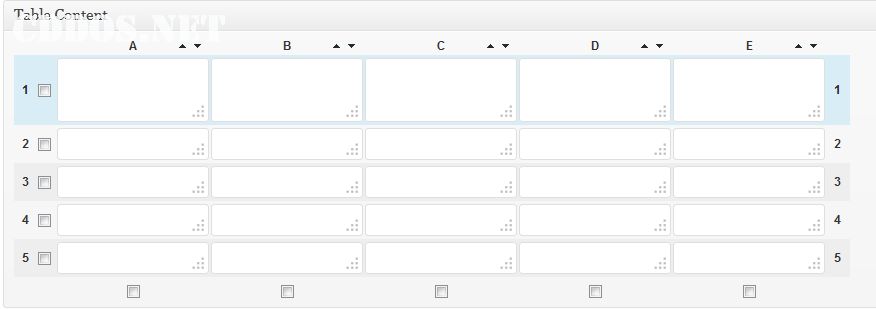
Các bạn có thể nhập tùy ý, nếu các bạn muốn thêm tên của một cột thì nên nhập nó ở hàng đầu tiên và các giá trị trong bảng thì nên viết ở cột và dòng thứ 2-B trở đi. Ví dụ:
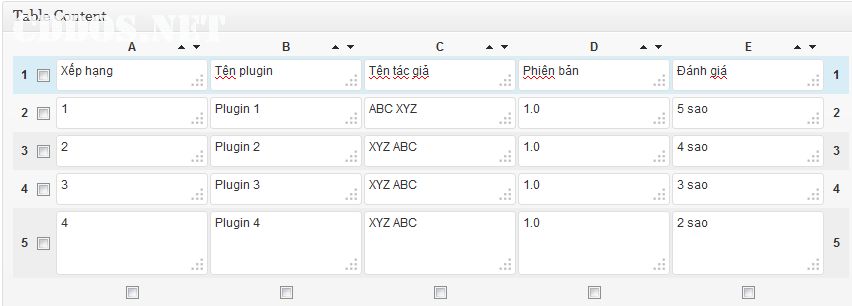
Trường hợp bạn có nhu cầu chèn thêm cột/dòng vào bảng thì sử dụng tính năng A Rows/Insert Columns phía dưới.
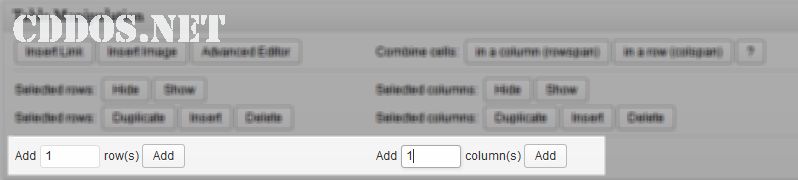
Các thông số tùy chọn phía dưới nếu không cần thiết thì bạn nên để nguyên nhé.
Sau khi nhập đủ thông tin, bạn nhấn Save Changes để lưu bảng lại.
Chèn bảng vào bài viết với TablePress
Sau khi đã có bảng, nó không tự hiển thị mà bạn phải chèn vào nó với shortcode, nhưng rất may là plugin này có hỗ trợ nút chèn bảng cho bạn để thuận tiện làm việc hơn. Bạn vào bài viết cần chèn bảng và nhấn vào nút Insert Table của TablePress.
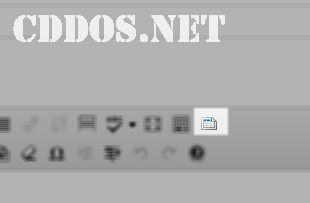
Sau đó bạn chọn bảng cần chèn vào và ấn nút Insert Shortcode.
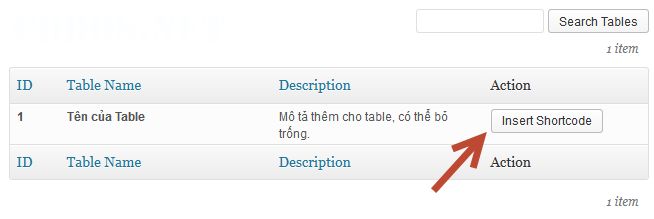
Sau đó khi xem bài viết thì bạn đã có một cái bảng rất chuyên nghiệp trong bài rồi.
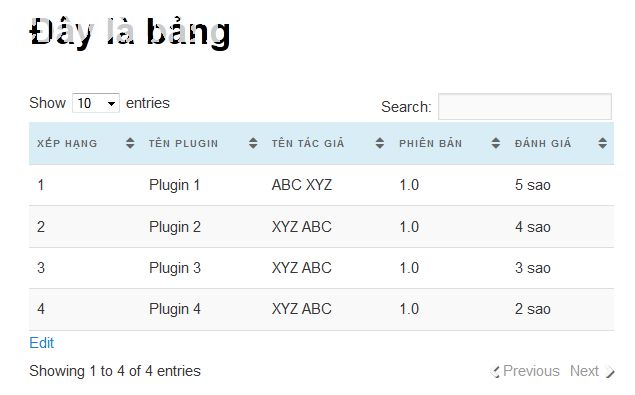
Hehe, chúc các bạn làm thành công!

