[Học Woocommerce] Cài đặt và thiết lập cơ bản

Ngay sau khi tìm hiểu qua sơ bộ về Woocommerce thì chắc chắn bây giờ chúng ta nên cài Woocommerce vào website WordPress để có thể trải nghiệm ngay. Nhưng trước hết, mình khuyến khích các bạn học Woocommerce trên một website WordPress mới chạy trên localhost để tránh ảnh hưởng đến website của mình.
Xem thêm:
Và quan trọng, nếu bạn muốn Woocommerce là tiếng Việt thì hãy cài đặt tiếng Việt vào website WordPress trước rồi hãy cài Woocommerce sau nhé. Ở đây mình sẽ cài Woocommerce là tiếng Việt.
Cài đặt và thiết lập Woocommerce cơ bản
Trước tiên bạn tìm plugin tên Woocommerce trong Dashboard và cài plugin tên WooCommerce – excelling eCommerce rồi cài nó.
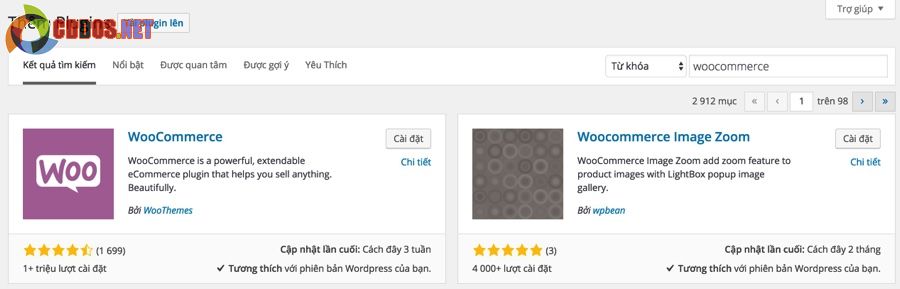
Tìm plugin “Woocommerce” trên thư viện
Sau khi cài đặt thì kích hoạt như bình thường. Sau khi kích hoạt nó sẽ chuyển thẳng bạn đến trang thiết lập ban đầu cho Woocommerce. Hãy ấn vào nút Cài đặt bản dịch để nó cài bộ ngôn ngữ phù hợp cho website, ví dụ bạn đang dùng WordPress tiếng Việt thì nó sẽ cài bản dịch tiếng Việt cho Woocommerce. Sau đó ấn nút Bắt đầu.
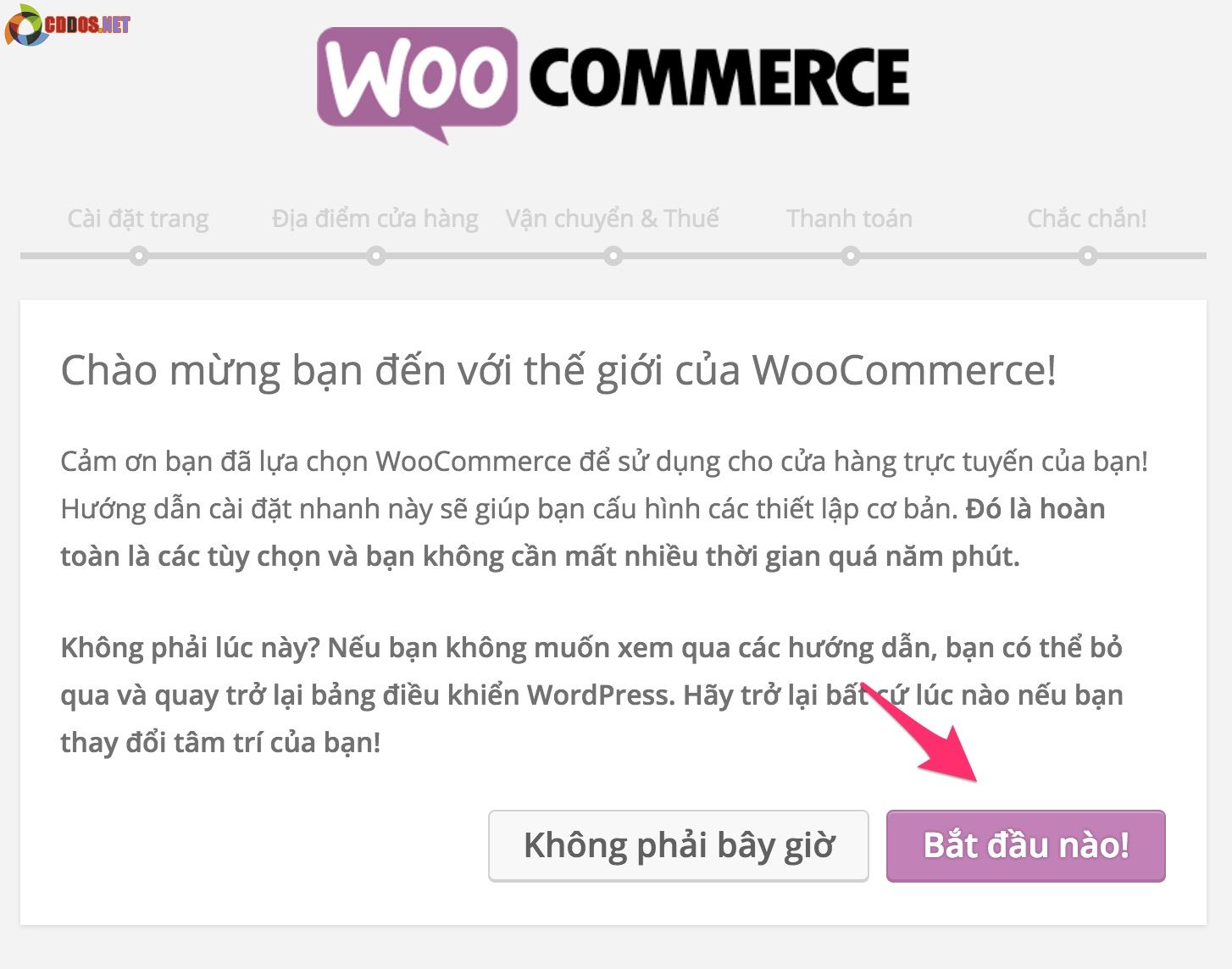
Cài đặt bản dịch và thiết lập cho Woocommerce
Kế đến là bước cài đặt trang cần thiết cho Woocommerce, ở đây nó sẽ cài một số trang bắt buộc như Cửa hàng, Giỏ hàng, Thanh toán,…vì nếu không có các trang này thì sẽ không hoàn thiện được. Do vậy ta sẽ ấn nút Tiếp tục.
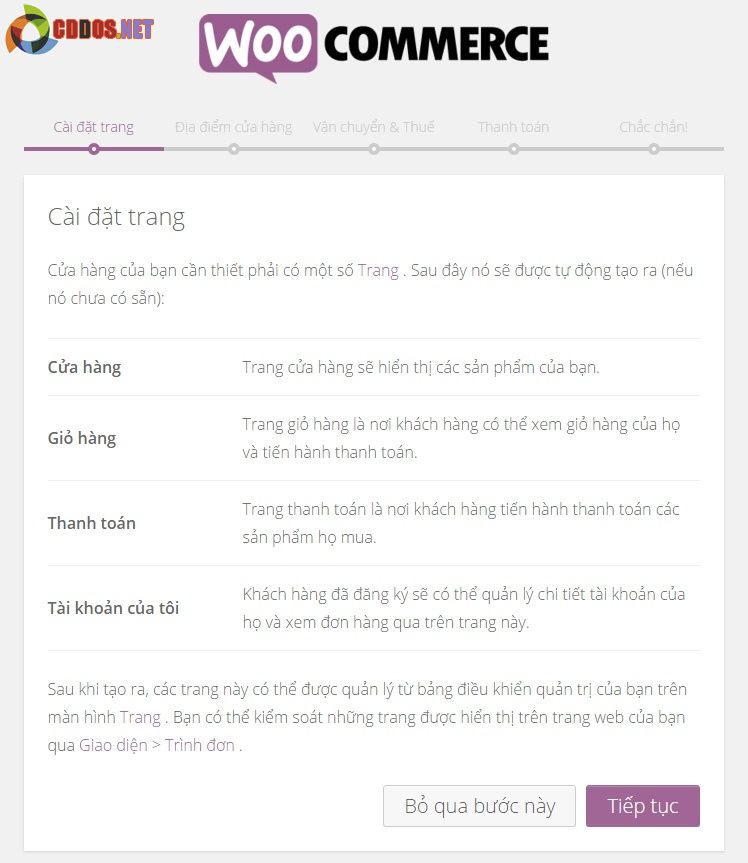
Cài đặt trang cần thiết cho Woocommerce
Kế tiếp là cài đặt vị trí cửa hàng, ở đây bạn sẽ cài đặt quốc gia của cửa hàng bạn, loại tiền tệ, định dạng tiền tệ. Nếu bạn thiết lập cho cửa hàng tại Việt Nam thì nên thiết lập như ảnh dưới.
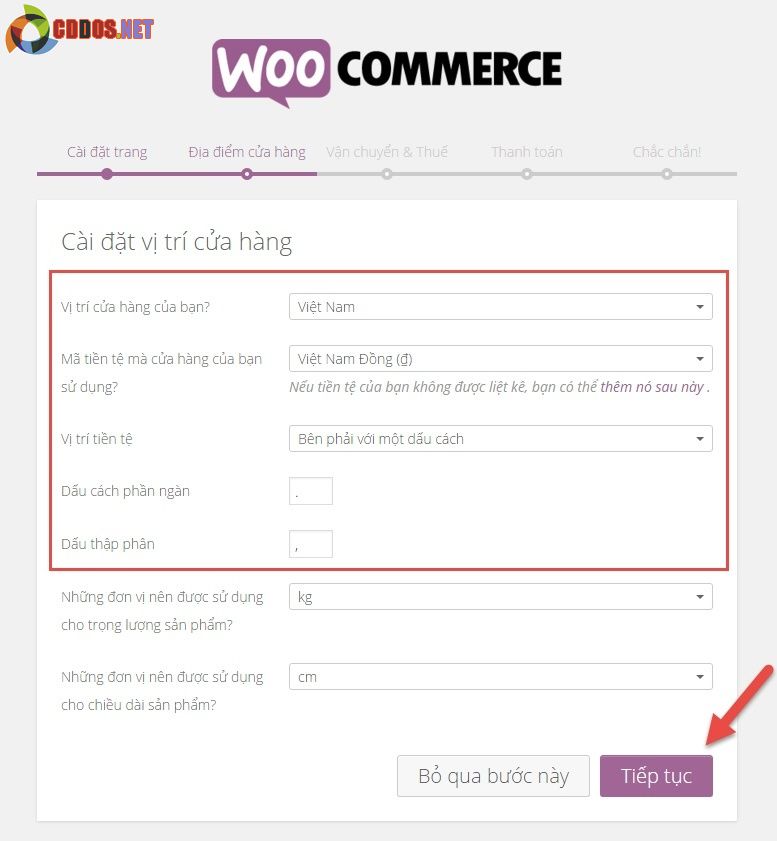
Thiết lập vị trí và định dạng tiền tệ phù hợp với Việt Nam.
Ở bước cài đặt vận chuyển và thuế bạn cứ ấn Tiếp tục mà không cần chọn gì nhé, cái này chúng ta sẽ thiết lập kỹ hơn ở mục riêng của nó. Sau khi thiết lập xong thì quay lại trang quản trị.

Ngoài ra chúng ta còn một bước cuối nữa là chỉnh lại định dạng tiền tệ một chút nữa để cho nó phù hợp nhất với định dạng tiền tệ Việt Nam, đó là xóa 2 số 0 ở cuối đi. Bạn hãy vào Woocommerce -> Cài đặt.

Sau đó ở tab Chung, bạn sửa thành 0 ở phần Số đơn vị thập phân.
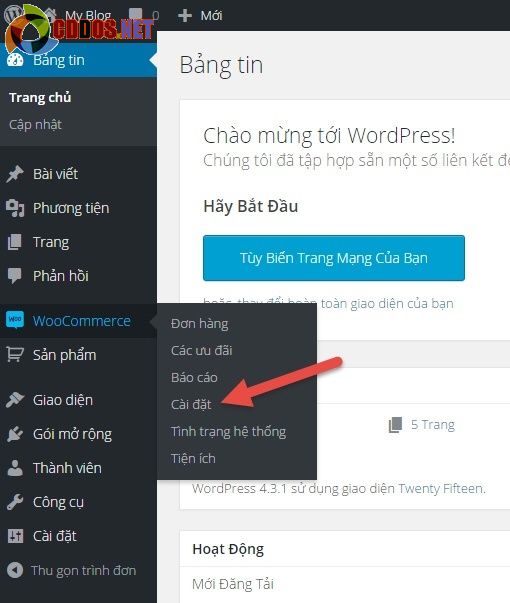
Bỏ số đơn vị thập phân ở tiền tệ
Okay, bây giờ giá tiền của sản phẩm sẽ hiển thị chính xác là 150.000 nếu chúng ta nhập giá là 150000.
Tạm thời ở bài này chúng ta chỉ làm đến đây thôi, tiếp tục ở bài sau chúng ta sẽ tìm hiểu thêm một vài phần khác quan trọng ở trong Woocommerce nữa.

