File Excel bị lỗi.. và cách phục hồi hiệu quả nhất !

Mục Lục Nội Dung
- Hướng dẫn sửa lỗi file Excel và Word hiệu quả nhất
- Cách 1: Thử copy file Excel đang bị lỗi chạy thử trên máy tính khác
- Cách 2: Mở file Excel lỗi bằng phiên bản mới hơn
- Cách 3: Repair lại file Excel, Word khi bị lỗi
- Cách 4: Vô hiệu hóa chế độ tính toán tự động
- Cách 5: Lỗi xảy ra khi file Excel đang mở
- Cách 6: Mở file Excel bằng định dạng khác
- Cách 7: Sử dụng phần mềm sửa lỗi Excel (Easy Office Recovery)
Đối với dân văn phòng, nhất là mấy bạn làm về mảng kế toán thì việc gặp lỗi trong quá trình sử dụng Excel là chuyện khó tránh khỏi. Mặc dù bạn đã rất cẩn thận, nhưng vì nhiều lý do khác nhau ví dụ như máy tính bị nhiễm virus, hoặc là do quá trình sao lưu, sao chép bị lỗi sẽ dẫn đến tình trạng này. Đây thực sự là một điều tồi tệ nếu như file đó là duy nhất và bạn chưa có bất cứ một bản sao lưu nào, vậy trong trường hợp này bạn sẽ làm gì để phục hồi lại file excel đang bị lỗi này?
Mặc dù không chắc chắn là nó sẽ thành công 100% trong tất cả các trường hợp nhưng trong bài viết này mình sẽ chia sẻ với các bạn một số thủ thuật mình sưu tầm được và nói chung là tỷ lệ thành công cũng khá cao. Okey ! Nếu như bạn đang bị lỗi file excel hoặc word không mở ra được hoặc bị lỗi gì đó thì có thể áp dụng một số phương pháp dưới đây xem sao nhé.
Hướng dẫn sửa lỗi file Excel và Word hiệu quả nhất
Cách 1: Thử copy file Excel đang bị lỗi chạy thử trên máy tính khác
Đầu tiên, để xác định xem có chính xác là file Excel của bạn có bị lỗi hay không thì bạn có thể copy thử file Excel đó sang một máy tính khác để chạy thử, hoặc nếu như bạn có usb boot hay máy tính ảo thì có thể test thử trên đó được. Nếu như file Excel đó chắc chắn bị lỗi rồi thì hãy chuyển sang bước thứ 2 để bắt đầu sửa.
Cách 2: Mở file Excel lỗi bằng phiên bản mới hơn
Nếu như bạn đang sử dụng phiên bản Office 2003 hoặc là Office 2007 thì bạn có thể copy sang các máy tính khác và mở nó bằng phiên bản mới hơn như Office 2010, 2013 hoặc là Office 2016.
Cách 3: Repair lại file Excel, Word khi bị lỗi
Hướng dẫn được thực hiện trên Word 2013, các bản Word khác các bạn làm hoàn toàn tương tự nhé !
+ Bước 1: Bạn hãy mở một File Excel mới nguyên > sau đó nhấn vào File > Open > chọn Computer > nhấn vào Browse và tìm đến file Excel đang bị lỗi mà bạn muốn sửa.
Tips: Trên Word 2010 giống với 2013, còn bản Word 2007 hơi khác một chút về giao diện thì bạn có thể nhấn vào
nút Officeở góc bên trái trên cùng > sau đó cũng tìm đến file Excel đang bị lỗi.
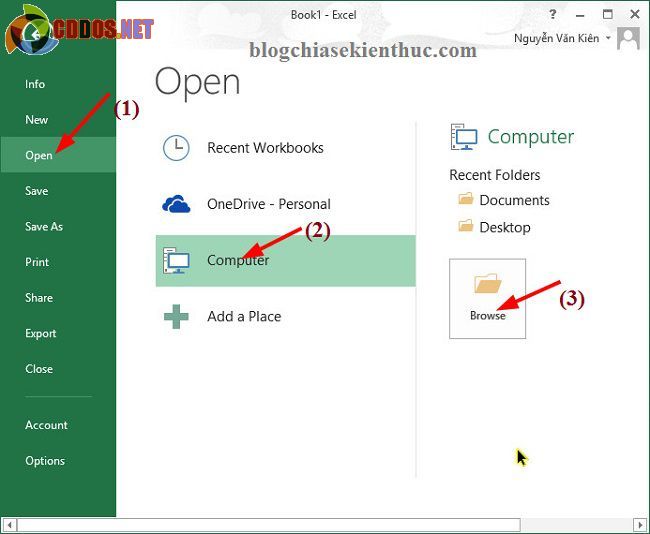
+ Bước 2: Sau khi đã nhấn 1 phát vào file Excel bị lỗi đó rồi thì bạn hãy nhấn tiếp vào mũi tên sổ xuống ở cạnh chữ Open như hình bên dưới.
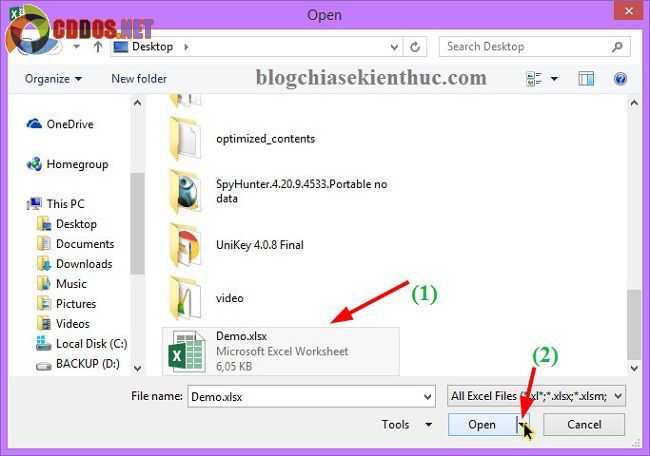
Lúc này bạn hãy lựa chọn tính năng Open and Repair để thực hiện mở là sửa chữa.
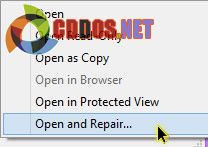
Một popup thông báo hiện ra, bạn hãy lựa chọn Repair để chương trình tiến hành fix lỗi.
- Tips: Trong trường hợp mà vẫn không được, tức là file excel của bạn vẫn bị lỗi thì bạn có thể thực hiện lại các bước trên và đến bước này thì bạn chọn lại là
Extract Datađể khôi phục dữ liệu.

Okey ! giờ thì mở file Excel lỗi ra xem đã được chưa nhé ?
Cách 4: Vô hiệu hóa chế độ tính toán tự động
+ Trên Excel 2010 và 2013
Thực hiện: Mở một file Excel mới nguyên > chọn File > chọn tiếp Options. Một cửa sổ mới hiện ra bạn hãy chọn tab Formulas > tích vào tính năng Manual như hình bên dưới và nhấn OK để lưu lại thiết lập.

+ Trên Excel 2003:
Bạn thực hiện như sau: Mở 1 file Excel mới nguyên > chọn Tools > chọn Options > chọn tiếp Calculation > tiếp theo bạn hãy tích vào ô Manual và Recalculate before save > sau đó nhấn OK để lưu lại.
+ Trên Word 2007:
Bạn thực hiện như sau: Mở 1 file Excel mới nguyên > nhấn vào nút Office (góc trái bến cùng) > chọn tiếp Excel Options > chọn tab Formulas > cuối cùng bạn hãy tích chọn vào Manual và Recalculate before save > sau đó nhấn OK để lưu lại.
Rồi, giờ thì bạn hãy thử mở lại file Excel lỗi đó xem đã được chưa, nếu vẫn chưa được chuyển tiếp sang cách thứ 4.
Cách 5: Lỗi xảy ra khi file Excel đang mở
Trong trường hợp mà bạn đang có một file Excel hôm qua đang làm giở, hôm nay mở lên thì tự nhiên bị một lỗi chết tiệt nào đó. Lúc này bạn tuyệt đối không được lưu lại file. Mà trong trường hợp này bạn quay trở lại bản lưu trữ trước đó. Như vậy thì bạn sẽ tránh được lỗi xảy ra vừa rồi mà lại không bị mất dữ liệu.
Thực hiện: Bạn hãy nhấn vào File > Open và chọn đường dẫn đến file Excel cũ đã được lưu trước đó là xong.
Cách 6: Mở file Excel bằng định dạng khác
Tất nhiên, với cách làm này thì bạn sẽ không thể giữ lại các định dạng của file Excel đó rồi, tuy nhiên trong trường hợp mà bạn chỉ cần lấy lại dữ liệu thì đây cũng là một giải pháp hay.
Thực hiện: Nhấn chuột phải vào file Excel đang bị lỗi > chọn Open Whith... và bạn hãy thử lựa chọn mở bằng Word hoặc là WordPad xem sao nhé (nhớ bỏ tích ở dòng Alway use the select program… hoặc là Uses this app… đi trước nhé.).
Cách 7: Sử dụng phần mềm sửa lỗi Excel (Easy Office Recovery)
Đây là một phần mềm hỗ trợ sửa chữa file Excel bị lỗi thực sự hiệu quả, không chỉ sửa chữa các file Excel đang bị lỗi mà nó còn có thể sửa chữa lại định dạng Excel, công thức Excel đang bị lỗi rất hiệu quả. Không chỉ riêng Excel mà phần mềm Easy Office Recovery còn làm việc hiệu quả trên Word, PowerPoint… nữa.
Trang chủ phần mềm: www.munsoft.com/EasyOfficeRecovery
Link download bản Trail: Tải về máy tính
Note: Đây là một phần mềm trả phí nên mình khuyến khích các bạn nên bỏ tiền ra để mua và sử dụng lâu dài. Còn nếu bạn không có điều kiện thì hãy commnet bên dưới mình sẽ gửi key qua email cho bạn. Và tiện đây mình cũng nói luôn, nhiều bạn cứ phàn nàn rằng sao không công khai luôn cho đỡ mất thời gian. Thực sự mình cũng muốn thế lắm, mình cũng không muốn mất nhiều thời gian làm gì. Nhưng các bạn cũng nên hiểu rằng người ta mất công viết ra một phần mềm để kiếm tiền, bây giờ ai cũng công khai ra như thế thì họ bán cho ai, và làm như vậy thì trang blogchiasekienthuc này cũng sẽ không tồn tại được lâu dài vì vi phạm bản quyền. OK !
+ Bước 1: Sau khi tải về và cài đặt thì bạn hãy khởi động phần mềm lên > chọn File > chọn Open data file.... > một cửa sổ hiện ra bạn hãy chọn Open File và chọn đường dẫn đến file Excel cần sửa lỗi.

+ Bước 2: Lúc này file Excel đã được hiển thị trong giao diện phần mềm và cửa sổ Preview (xem trước) ở bên phải của giao diện.
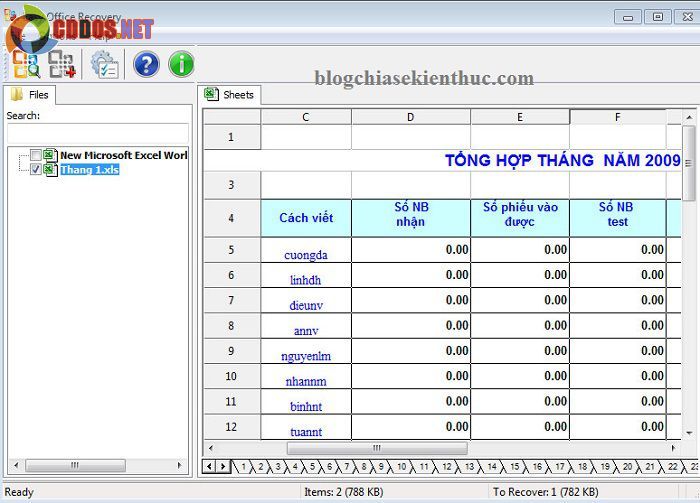
+ Bước 3: Bây giờ để phục hồi lại thì bạn hãy nhấn vào File > chọn Recovery data.. bạn làm như hình bên dưới.

+ Bước 4: Chọn nơi lưu file sau khi phục hồi xong. Bạn chọn phân vùng khác với phân vùng chứa hệ điều hành ví dụ như ổ D,E.. mà tốt nhất bạn nên chọn nơi lưu là USB hoặc thiết bị ngoài cho lành.
Nhấn Next để tiếp tục.
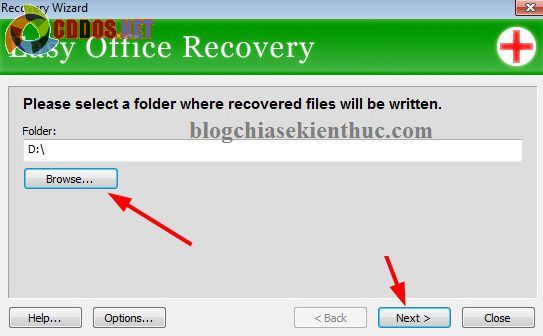
Quá trình phục hồi file tương đối nhanh, nếu xuất hiện thông báo như hình bên dưới tức là bạn đã phục hồi thành công. Bạn nhấn Close để đóng lại giao diện chương trình.
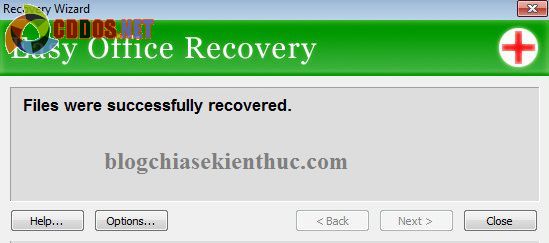
+ Bước 5: Giờ bạn hãy truy cập vào ổ mà bạn vừa chọn lưu và mở thử để xem đã thành công hay chưa.
Note: Chương trình sẽ tạo ra một thư mục có tên là
EOFR_RECOVERYvà file Excel… mà bạn cần sẽ nằm trong thư mục này.
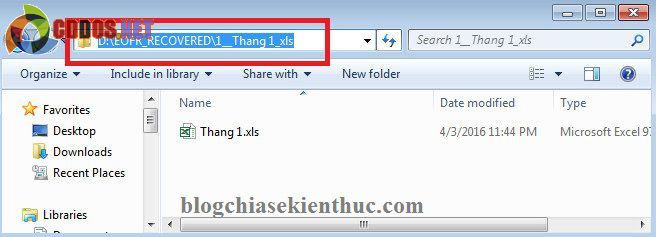
Okey ! nếu thành công thì File Excel của bạn sẽ về trạng thái như cũ, mình đã test trong một vài trường hợp rồi, phần mềm này quá tuyệt vời đấy các bạn.
Tips:
Ngoài việc sửa lỗi các file Excel, Word… ra thì phần mềm còn cung cấp một tính năng nữa đó là phục hồi lại các file Word, Excel đã bị xóa do Delete, Shift Deletel hoặc do phân vùng bị Format.
Để sử dụng được tính năng này thì bạn cũng vào chọn File > chọn Open data file.... > một cửa sổ hiện ra bạn hãy chọn Search for Data Files
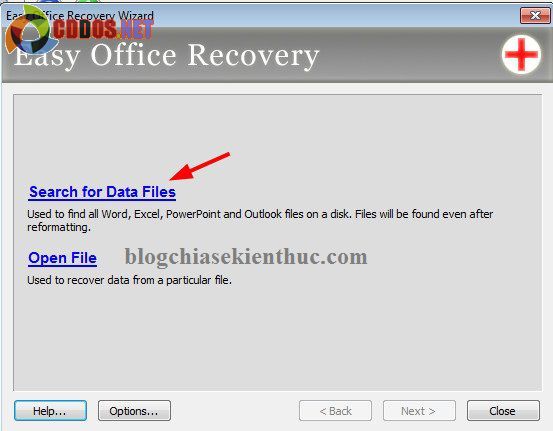
Tiếp theo bạn chọn phân vùng ổ cứng chứa dữ liệu đã bị xóa rồi nhấn Next để tiếp tục.
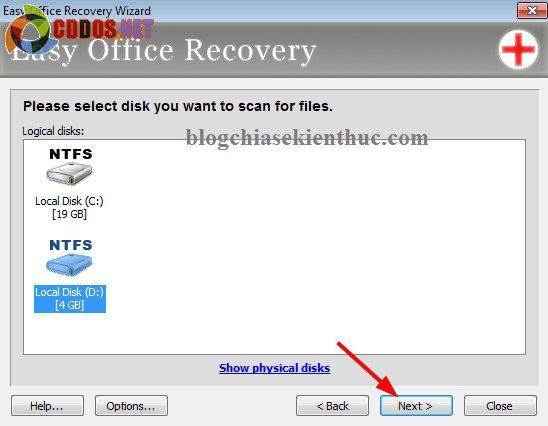
Quá trình phục hồi dữ liệu đang được tiến hành. Tuy nhiên theo mình thấy tính năng này hoạt động khá mất thời gian. Tuy nhiên hiệu quả thì cũng khá OK.
Đọc thêm:
- Hướng dẫn khôi phục dữ liệu đã bị ghi đè nhiều lần, cực tốt!
[Tut] Khôi phục dữ liệu đã xóa – Phục hồi dữ liệu bị ghost, format nhầm
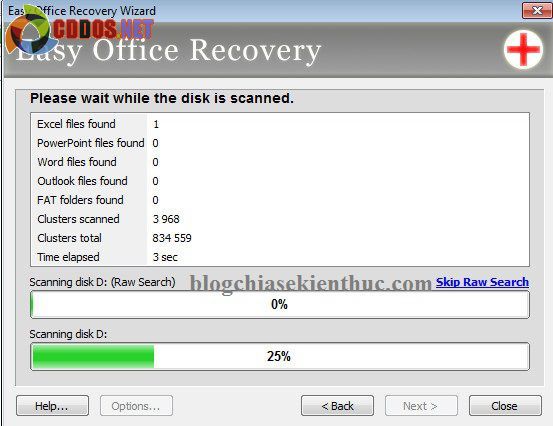
Okey ! giờ thì bạn cho quá trình hoàn tất thôi ?
Lời kết
Trên đây là những kinh nghiệm phục hồi , sửa file Excel bị lỗi mà mình thường hay áp dụng và khá hiệu quả. Nếu như bạn đã áp dụng hết các cách trên mà vẫn không được thì chắc là cũng bó tay thôi ?
Ngoài các cách bên trên ra, nếu như bạn còn cách làm nào khác mà đã áp dụng sửa chữa thành công thì hãy comment phía bên dưới để mọi người tham khảo nhé. Hi vọng bài viết sẽ hữu ích với các bạn, chúc các bạn thành công và có một ngày làm việc hiệu quả.

