Hướng dẫn cấu hình SMTP của Gmail để gửi email trên WordPress

Trong WordPress, mọi email đều được gửi qua hàm wp_mail() và nó sử dụng IP của host để gửi thư nên hầu hết các thư đều dính vào thư mục SPAM của các bộ lọc email. Để khắc phục được điều này chúng ta có plugin WP Mail SMTP để gửi email toàn bộ qua giao thức SMTP của các dịch vụ email có hỗ trợ, tùy các bạn cấu hình và kết nối thế nào sao cho đúng thôi. Hôm nay tôi xin chia sẻ cách cấu hình SMTP của Gmailcho WordPress sử dụng plugin WP Mail SMTP và Gmail làm tài khoản gửi.
Bước 1: Những thông tin cơ bản
Trước tiên các bạn cài plugin Wp Mail SMTP vào WordPress, sau đó vào Cài đặt > Email và điền như trên hình:
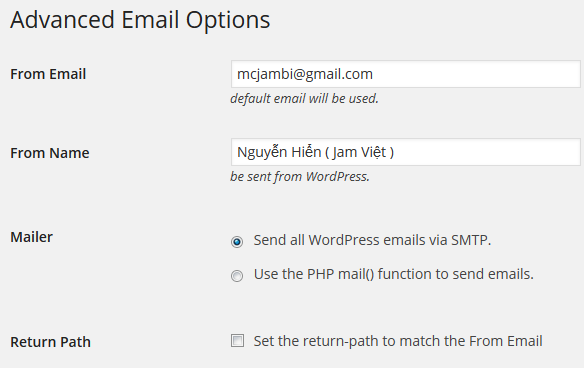
Cấu hình Email bước 1
Các thông số đúng sẽ như sau:
- From Email: Bạn đang định dùng email nào để cấu hình SMTP ?
- From Name: Chọn một cái tên bất kì, có thể chọn tên trùng với email bạn đang sử dụng càng tốt.
- Mailer: Mặc định sẽ là chọn cái “via SMTP”
Bước 2: Cấu hình SMTP trên WordPress
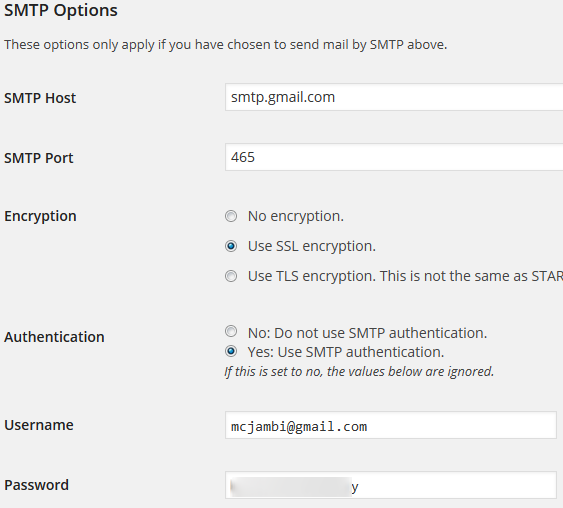
Cấu hình SMTP
Các bạn điền đẩy đủ thông tin như trong hình là chạy ngon lành, hiện tại mình vẫn chạy như vậy, lưu ý như sau:
+ Giao thức bảo mật TSL thì chạy cổng 587 còn giao thức SSL thì chạy cổng 465 ( như trong hình) còn nếu các bạn không sử dụng giao thức mã hóa thì có thể để cổng 25.
+ Gmail bắt buộc bạn gửi email qua SMTP phải có tài khoản và tài khoản phải đang hoạt động ! Trường hợp bạn dùng mật khẩu cấp hai cho ứng dụng thì cần tạo một mã mật khẩu mới cho ứng dụng rồi cho vào phần Password nhé ( chứ không phải mật khẩu của bạn ).
Bạn làm như sau để bật mật khẩu hai bước và tạo mật khẩu ứng dụng cho SMTP Gmail
- Đăng nhập vào Google
- Truy cập theo đường dẫn: http://www.google.com/landing/2step/
- Sau khi bật mật khẩu hai bước, các bạn truy cập vào đây để tạo mật khẩu ứng dụng: https://myaccount.google.com/security
Các bạn kéo chuột xuống dưới một tí sẽ thấy phần tạo mật khẩu cho ứng dụng, các bạn click vào và làm như hình:
Ngay sau khi có mật khẩu ứng dụng được tạo, các bạn sẽ sử dụng mật khẩu đó để điền vào trường mật khẩu ở ứng dụng trên nhé !
Bước 3, Bật SMTP của Gmail
Các bạn đăng nhập vào Gmail, bấm vào biểu tượng bánh răng và chọn cài đặt, khi đó hãy chuyển sang tab POP/IMAP
Các bạn nhớ bật chế độ IMAP lên thì mới có thể gửi email qua SMTP của Gmail nhé !

