Lập trình plugin WordPress phần cuối: Upload và update cho plugin

Bài viết này Sáu sẽ hướng dẫn cho bạn cách upload plugin lên WordPress.org và những công việc bạn cần làm để trang trí cho trang plugin của bạn, bên cạnh đó Sáu cũng viết hướng dẫn cho bạn cách để cập nhật plugin lên phiên bản mới. Nếu bạn đã thật sự đi đến bài viết này thì công việc còn lại rất đơn giản, cái khó nhất của serie này nằm ở phần thứ 4: Hoàn thiện plugin và gửi lên WordPress.org.
Trong các bài hướng dẫn trước thì bạn đã học được cách tạo một plugin đơn giản và gửi lên WordPress.org, tuy nhiên để plugin của bạn được WordPress chấp nhận và chia sẻ trên server của họ là chuyện không phải dễ. Điều bạn nên học đầu tiên đó là Tiếng Anh vì bạn phải giao tiếp bằng ngôn ngữ Tiếng Anh với đội ngũ quản lý trên WordPress, điều thứ 2 bạn cần học đó là cách viết plugin theo chuẩn của WordPress. Nếu bạn thiếu một trong 2 yếu tố đó thì coi như khả năng plugin của bạn được chấp nhận là chuyện khó có thể xảy ra.
Để có thể làm theo hướng dẫn của phần cuối cùng này thì plugin của bạn phải được WordPress chấp thuận trước và họ sẽ tạo cho bạn một đường link SVN để bạn sử dụng upload plugin của mình. Nếu bạn đã đạt được yêu cầu này rồi thì hãy tiếp tục đọc xuống phía dưới nhé. Hình minh họa bên dưới là nội dung của bức thư do WordPress gửi thông báo rằng họ đã kiểm tra và duyệt plugin của bạn.
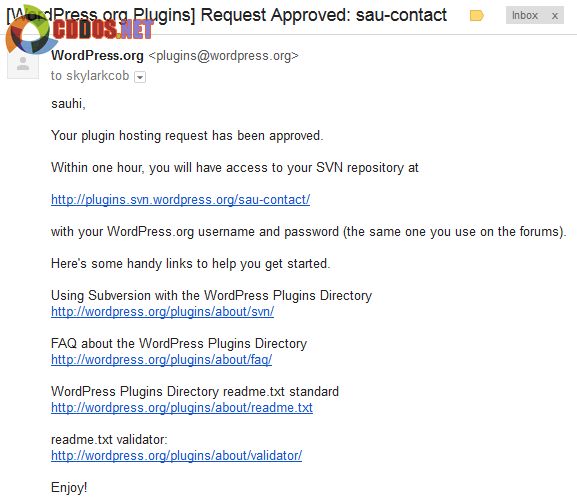
Thư thông báo plugin đã được duyệt
Bài viết hướng dẫn này Sáu sẽ dựa vào plugin Sau Contact do mình viết và đã đưa lên server của WordPress, vì vậy nội dung của bài viết sẽ không như plugin mà chúng ta đã tạo ở những bài đầu của serie (My First Plugin Demo).
Upload plugin lên WordPress.org
Việc đầu tiên bạn phải làm đó là tạo dựng hệ thống thư mục trên máy tính cá nhân của mình, bạn có thể tạo một thư mục bất kỳ nào đó trên ổ cứng, nhớ là tạo thư mục ở vị trí ít có khả năng bị xóa nhé, mục đích là để thư mục plugin của bạn được an toàn, bạn có thể sử dụng lại nhiều lần.
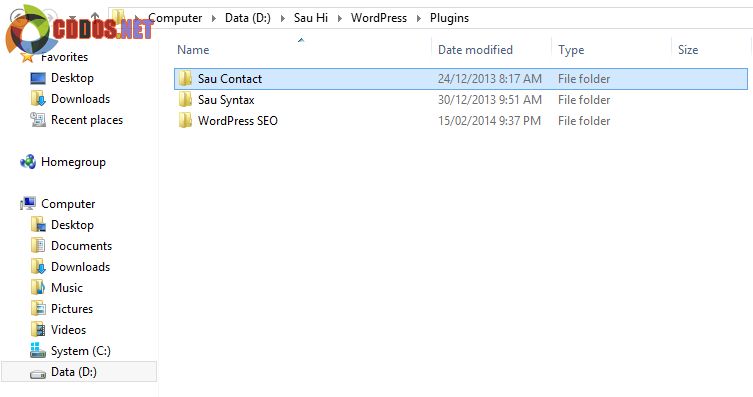
Tạo hệ thống thư mục plugin trên máy tính
Tiếp đến bạn tải phần mềm TortoiseSVN về cài đặt trên máy tính. Phần mềm này tương đối nhẹ và dễ cài đặt. Bạn không cần phải tùy chỉnh bất cứ thứ gì, chỉ cần mở lên và cài đặt theo chế độ mặc định.
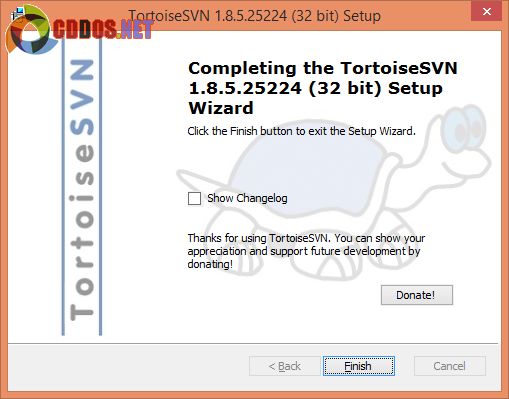
Cài đặt phần mềm TortoiseSVN
Sau khi cài đặt xong phần mềm TortoiseSVN, bạn vào lại chỗ thư mục lúc nãy vừa tạo, nhấn chuột phải vào thư mục đó và nhấp chuột vào dòng SVN Checkout…, việc làm này nhằm lấy các tập tin của plugin mà WordPress đã khởi tạo trên server về máy tính và lưu bên trong thư mục bạn vừa mới tạo.
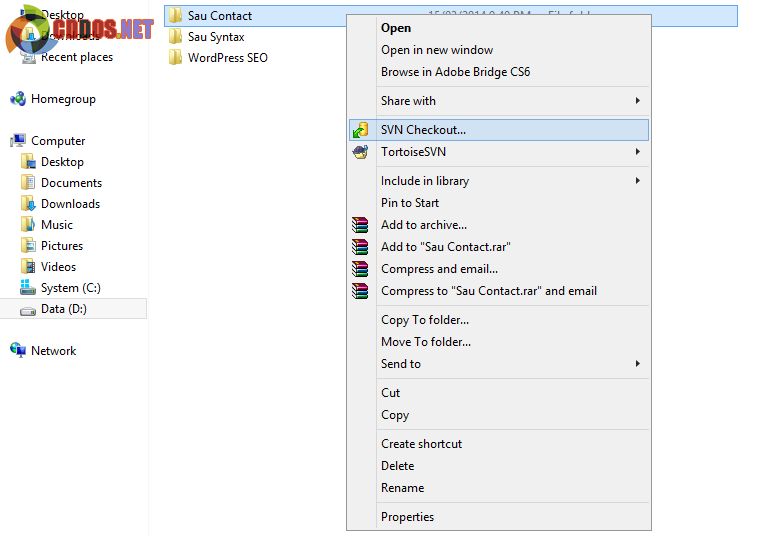
Lấy thông tin plugin và chứng thực tài khoản
Một cửa sổ mới sẽ hiện lên, bạn điền vào đường link SVN của plugin và nhấp OK. Tại bước này, nếu hệ thống có yêu cầu bạn đăng nhập thì hãy điền vào tài khoản mà bạn đã đăng ký trên WordPress.org.
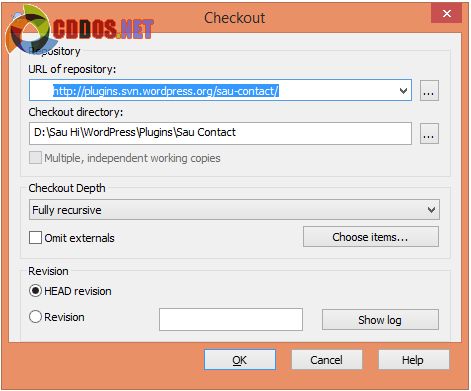
Nhập đường link SVN của plugin
Một danh sách các thư mục và tập tin (nếu plugin của bạn đã được upload trước đó) sẽ xuất hiện bên trong thư mục bạn vừa Checkout lúc nãy. Bất kỳ một plugin nào cũng có cấu trúc thư mục tương tự. Nếu đây là lần đầu tiên bạn upload plugin thì bên trong chỉ là những thư mục trống rỗng không chứa tập tin.

Hệ thống thư mục của plugin
Bây giờ bạn hãy sao chép toàn bộ nội dung của plugin bỏ vào bên trong thư mục trunk, chú ý là chỉ sao chép nội dung bên trong thư mục của plugin thôi nhé, không sao chép nguyên thư mục vì sau này WordPress sẽ tạo file nén trong thư mục trunk này.
Bây giờ, bạn hãy sử dụng chức năng commit để gửi toàn bộ các thư mục và tập tin lên server. Bạn nhấn chuột phải vào thư mục plugin và nhắp chuột vào dòng SVN Commit…
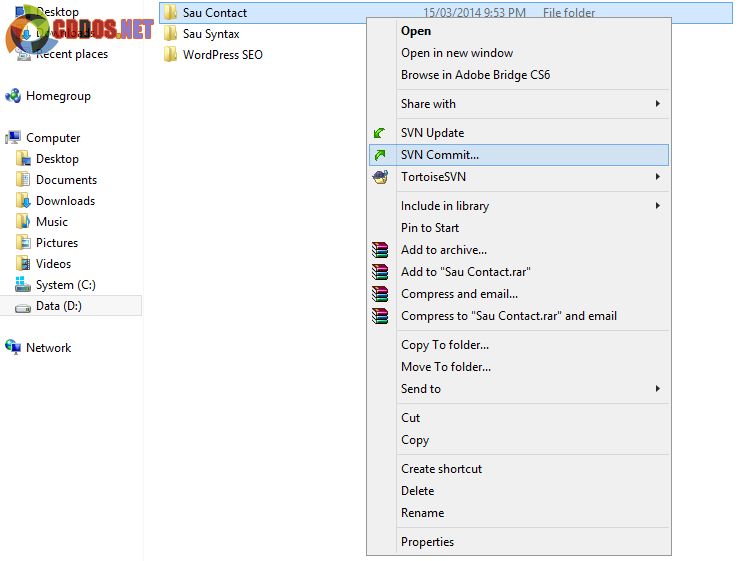
Upload thư mục và tập tin của plugin lên server
Một cửa sổ mới sẽ xuất
hiện thông báo cho bạn biết những tập tin nào đang chuẩn bị được gửi đi, chỗ này bạn cần chú ý là phải điền vào ô trống tin nhắn cho biết nội dung bạn muốn gửi là gì, nếu bạn không làm bước này thì lệnh commit sẽ thất bại và các tập tin của plugin sẽ không được cập nhật.
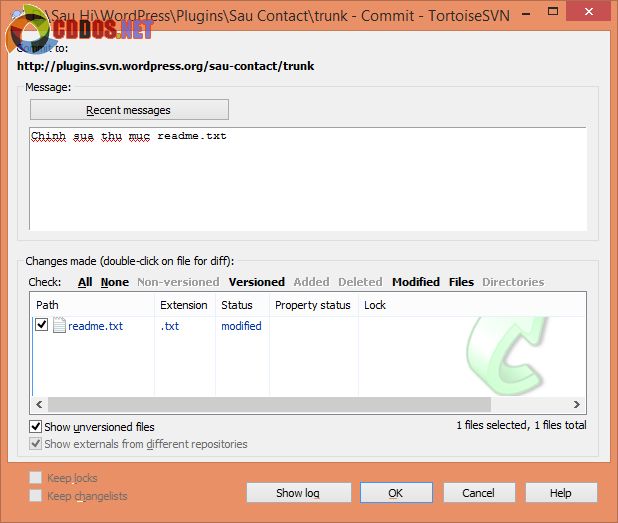
Điền tin nhắn gửi file trước khi tiến hành commit
Và như vậy, cứ mỗi lần có thay đổi nào đó thì bạn hãy sử dụng chức năng commit để gửi tập tin đi, nếu như bạn muốn lấy các tập tin từ trên server xuống thì hãy sử dụng chức năng update (SVN Update).
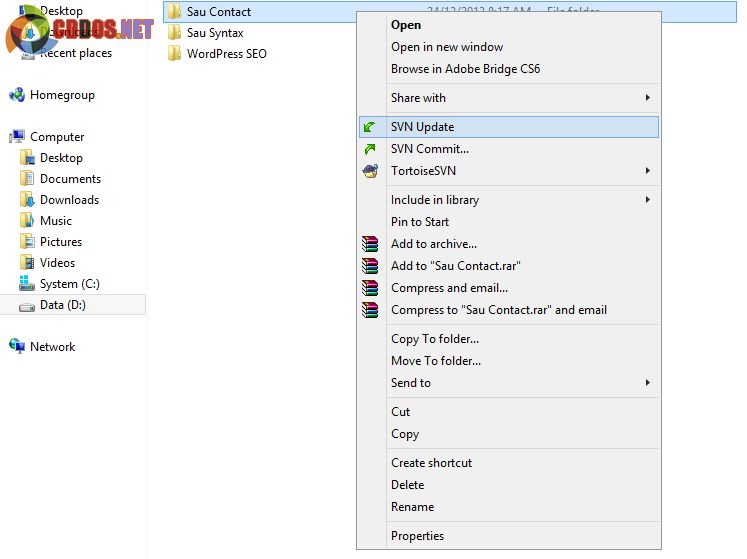
Cập nhật thư mục plugin
Tạo banner cho plugin
Để trang plugin của bạn được đẹp hơn thì bạn nên tạo một banner với kích thước 772×250 pixel và đặt với tên là banner-772×250 lưu lại trong thư mục assets, sau đó upload hình ảnh này thông qua chức năng commit của phần mềm.
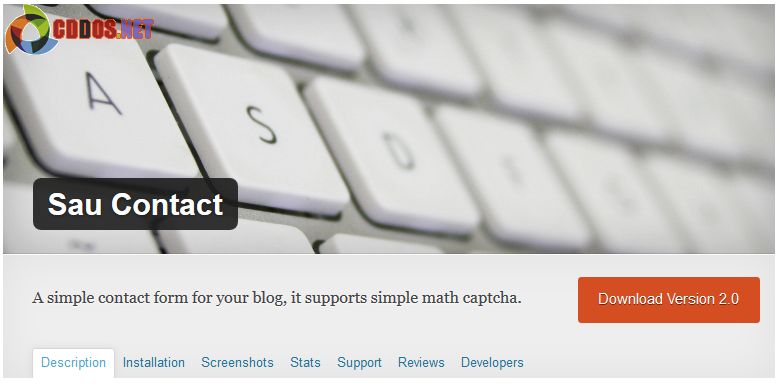
Trang plugin sẽ đẹp hơn khi bạn tạo banner
Sau khi upload thì thông thường bạn sẽ nhìn thấy banner ngay sau khi tải lại trang, trường hợp trễ có thể xảy ra thì bạn phải chờ 5 đến 10 phút trước khi banner của plugin được cập nhật, nếu như thời gian kéo dài lâu hơn thì rất có thể bạn làm chưa đúng cách.
Cập nhật phiên bản cho plugin
Nếu bạn đã đưa plugin lên WordPress.org để chia sẻ thì nhất thiết bạn phải quan tâm tới đứa con tinh thần của mình, hãy luôn hoàn thiện plugin tới mức tốt nhất có thể. Cũng giống như bất kỳ một sản phẩm phần mềm nào khác, sẽ có lúc bạn nâng cấp lên phiên bản mới hơn để sửa lỗi và cập nhật cho phiên bản cũ.
Đầu tiên thì bạn phải lưu trữ phiên bản plugin cũ lại trước, thực hiện việc này bằng cách nhất chuột phải vào thư mục plugin, sau đó bạn tìm tới menu TortoiseSVN và vào mục Branch/tag…
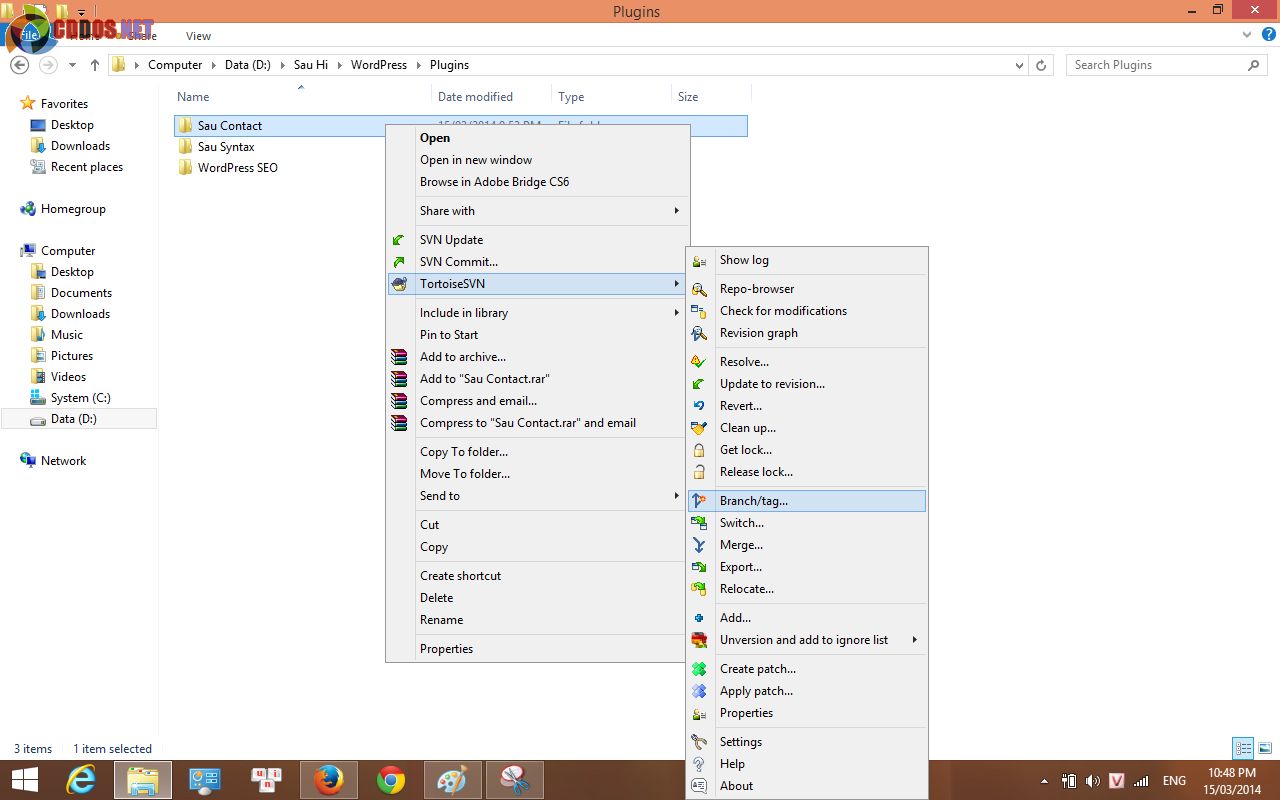
Lưu trữ plugin phiên bản cũ hơn trên server
Một cửa sổ mới nữa lại xuất hiện, bạn điền theo hình hướng dẫn bên dưới, chú ý tới đường dẫn của thư mục plugin, thay phiên bản phía sau đuôi thành phiên bản mới nhất hiện tại mà bạn muốn lưu trữ. Ví dụ như plugin của Sáu đang là phiên bản 2.0, bây giờ Sáu muốn nâng cấp lên phiên bản 2.1 thì Sáu sẽ lưu trữ bản 2.0 lại.
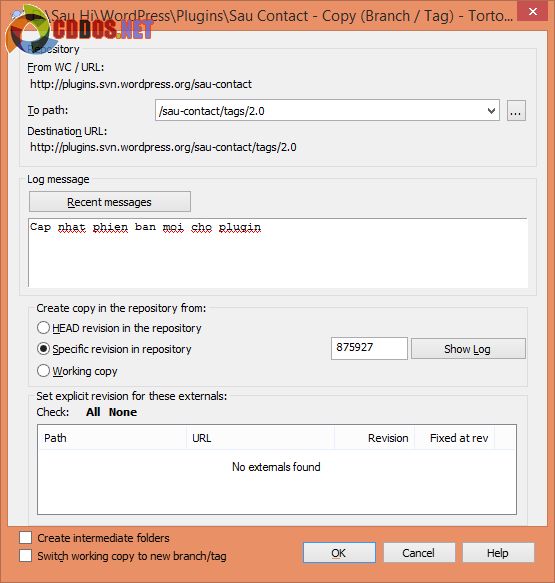
Lưu trữ lại phiên bản cũ của plugin
Như thế là phiên bản hiện tại của plugin đã được lưu lại trên server, bây giờ bạn sử dụng chức năng update để tải bản cập nhật trên server về máy tính cá nhân. Sau khi hoàn thành xong thì hãy vào thư mục tags kiểm tra xem có đúng là bản lưu trữ phiên bản hiện tại của plugin hay chưa.

Lưu trữ phiên bản plugin cũ hơn
Công việc của bạn bây giờ là hãy xóa toàn bộ thư mục và tập tin bên trong thư mục trunk (nếu như bạn thực hiện chỉnh sửa ngay bên trong thư mục này thì không cần xóa), chép toàn bộ tập tin mới của plugin và nhấn commit.
Chú ý: Bạn phải thay đổi nội dung phiên bản của plugin bên trong tập tin readme.txt và nội dung bên trong tập tin chính của plugin. Hãy chỉnh sửa phiên bản hiện tại trong tập tin readme thành con số mới nhất, ở đây Sáu dùng là 2.1.
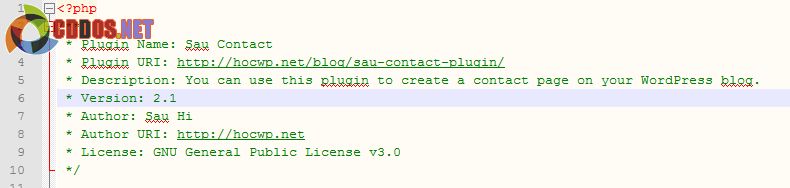
Chỉnh sửa phiên bản mới trong tập tin chính của plugin

Chỉnh sửa phiên bản mới trong tập tin readme
Ngoài ra, bạn phải thêm thông tin Changelog và Upgrade Notice trong tập tin readme, nhằm giúp người dùng biết được những thông tin yêu cầu để nâng cấp và trong bản nâng cấp ấy tác giả của plugin đã thay đổi những gì.
=== Plugin Name ===
Contributors: sauhi
Donate link: http://hocwp.net/
Tags: syntax, syntax highlighter, sau syntax, highlighter, highlighting
Requires at least: 3.6
Tested up to: 3.8
Stable tag: 1.2
License: GPLv2 or later
License URI: http://www.gnu.org/licenses/gpl-2.0.htmlSau Syntax is the easiest way to post source code on your blog posts.
== Description ==
Sau Syntax is the easiest way to post source code on your blog posts. You can write source code on your post or you can embed source code from GitHub Gist.
= Usage =
You can write source code directly within your post or embed source code from GitHub Gist.* [saucode]Put your source code here.[/saucode] or [saucode lang=”Source Code Language”]Put your source code here.[/saucode]
* [saugist id=”Put Gist’s ID here”]= Need support =
If you want to get support, please visit [HocWP](http://hocwp.net/blog/sau-syntax-plugin/) blog for more detail.== Installation ==
1. Upload plugin to the ‘/wp-content/plugins/’ directory
2. Activate the plugin through the ‘Plugins’ menu in WordPress
3. Place the shor
tcode [saucode] or [saugist id=”Gist’s ID”] in your contact page== Screenshots ==
1. You can embed source code from GitHub Gist.
2. You can write source code on your own blog post.== Changelog ==
= 1.2 =
* Fixed auto paragraph in source code.= 1.1 =
* Change something in CSS.
* Add default css class for HTML tag.= 1.0 =
* This is a very first version of Sau Syntax plugin.== Upgrade Notice ==
= 1.2 =
You can update to newest version from version 1.1 without warning.= 1.1 =
This version requires at least WordPress 3.6, please update your WordPress site to the latest version.= 1.0 =
* This is a very first version of Sau Syntax plugin.
Bên trên là nội dung tập tin readme của một plugin khác mà Sáu đã thực hiện, để plugin đẹp hơn thì bạn hãy làm thêm vài tấm hình demo nữa vì người dùng hay xem screenshot trước khi quyết định cài plugin mà. Đối với tên của hình ảnh demo thì bạn phải đặt theo mẫu (screenshot-1 hoặc screenshot-2,…) và trong tập tin readme bạn hãy ghi chú thích cho hình ảnh ấy.
Về phần nội dung của tập tin readme thì Sáu cũng đã giới thiệu rồi, bạn có thể xem qua nội dung mẫu trên trang chủ của WordPress.
Sau khi hoàn tất xong mọi thứ thì bạn hãy dùng lệnh commit để gửi toàn bộ những thay đổi của plugin lên server, hành động của bạn sẽ có tác dụng trong một vài phút sau đó, nếu bạn đã cài plugin lên một trang blog WordPress nào đó rồi thì sau khi đăng nhập lại vào bảng điều khiển thì bạn sẽ thấy thông báo nhắc nhở cập nhật phiên bản mới cho plugin.
Kết luận
Sau 5 bài viết hướng dẫn viết plugin cơ bản cho WordPress thì bạn đã có thể tự tay xây dựng plugin cho riêng mình và chia sẻ lên WordPress.org, nếu plugin của bạn không được WordPress chấp nhận thì cũng không sao, bạn có thể tự viết và tự sử dụng coi như là tự sướng ấy mà :).
Hy vọng qua serie này ít nhiều thì bạn cũng học tập được đôi chút kiến thức, Sáu không dám nói về trình độ của mình cao hay thấp, mình chỉ muốn chia sẻ những gì mình biết đến các bạn với mong muốn giao lưu học hỏi lẫn nhau. Trong các bài viết này có thể có nhiều chỗ Sáu chưa hướng dẫn đầy đủ lắm, các bạn có thể thảo luận thêm bằng cách gửi bình luận, chào tạm biệt và hẹn gặp lại các bạn trong các serie hướng dẫn hoặc bài viết đơn lẻ tiếp theo trên blog Thạch Phạm.
Xem tiếp bài trong serie
Phần trước: Lập trình plugin WordPress phần 4: Hoàn thiện và gửi plugin lên WordPress.org

