Top 4 mẹo về Word ai cũng phải nên biết khi đi làm 2024

Khỏi phải nói thì Word hay Microsoft Word là 1 trong 3 công cụ cực kì nổi tiếng trong giới tin học văn phòng hay học sinh đến từ Microsoft. Tuy vậy, có 1 số các bạn cảm thấy khó khăn khi sử dụng Word và có 1 số tác vụ các bạn phải làm thủ công. Vậy hôm nay mình sẽ hướng dẫn các mẹo vặt khi các bạn sử dụng word nhé!
Microsoft Word – Phần mềm soạn thảo tốt nhất
Microsoft Word, còn được biết đến với tên khác là Winword, là một chương trình soạn thảo văn bản phổ biển hiện nay của công ty phần mềm nổi tiếng Microsoft. Nó cho phép người dùng làm việc với văn bản, các hiệu ứng như phông chữ, màu sắc, cùng với hình ảnh đồ họa và nhiều loại đa phương tiện khác như âm thanh, video khiến cho việc soạn thảo văn bản được thuận tiện hơn. Ngoài ra cũng có các công cụ như kiểm tra chính tả, ngữ pháp của nhiều ngôn ngữ khác nhau để hỗ trợ người sử dụng. Không chỉ vậy, Word còn có thể làm việc với HTML để có thể tạo trang web
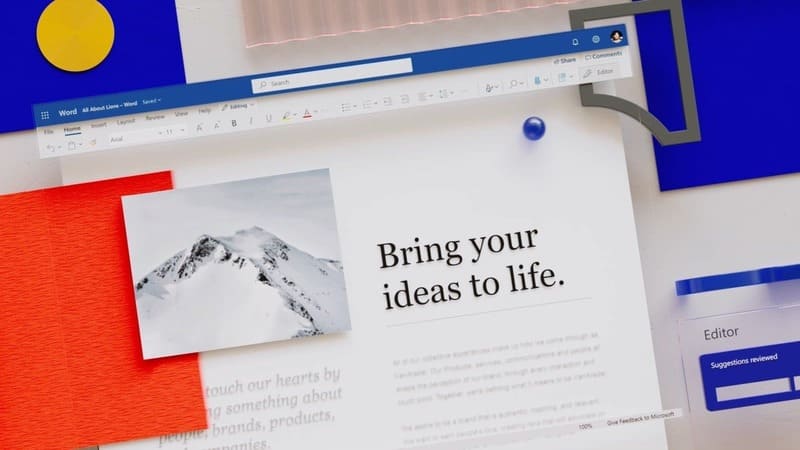
Tới hiện tại, Word đã trải qua 38 năm tuổi đời và trong thời gian này, nó cũng đã được cập nhật và hiện tại Microsoft đã vừa tung ra bản của năm 2021 vào ngày 5 tháng 10 vừa qua (trùng với lịch ra mắt Window 11) với rất nhiều tính năng mới và khả năng cải thiện việc ngốn tài nguyên máy.
Với 1 số mẹo mình sắp chia sẻ dưới đây, các bạn sẽ không phải mất thời gian trong những công việc soạn thảo của bạn.
Một số mẹo sử dụng Word mà bạn nên biết
Sử dụng Translate trong Word
Nhiều bạn sử dụng word và đôi khi các bạn sẽ phải viết 1 bài nghị luận hoặc viết 1 văn bản yêu cầu cả tiếng việt và cả tiếng anh. Nhiều lúc các bạn sẽ phải sử dụng tới Google Translate nhưng nếu bạn có 1 máy tính không có khả năng sủ dụng Google Chrome khi đang soạn thảo hay Chrome của bạn đang không bật lúc đó thì bạn đừng lo, bây giờ mình sẽ hướng dẫn bạn sử dụng tính năng Translate trong Word nhé!
Bước 1: Trên thanh công cụ, chọn Review

Bước 2: Tại phần Language, chọn Transate. Tại đây chúng ta có 2 lụa chọn:
- Translate section: Word sẽ tự động dịch phần văn bản đã được bôi đen
- Translate Document: Word sẽ tự động dịch toàn bộ file của bạn
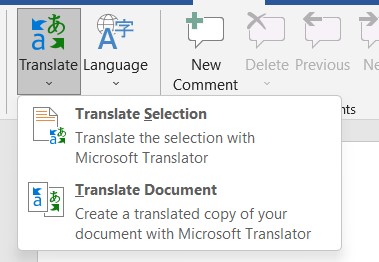
Bước 3: Tại đây, các bạn chọn ngôn ngữ muốn dịch sang và nhấn Translate
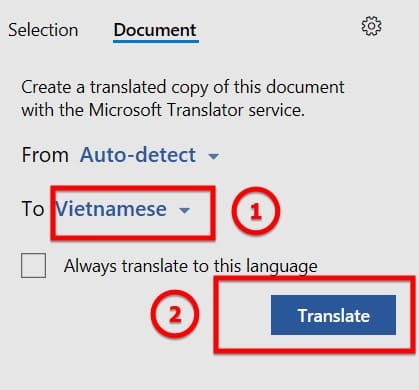
Chỉnh sửa File PDF trong Word
Nhiều anh em chắc hẳn đã từng thấy hoặc nghe qua về file PDF rồi đúng không? Quả thực sự tiện lợi của file PDF thì anh em không thể phủ nhận rồi. Nhưng nếu bạn muốn chỉnh sửa chúng thì sao? Vậy thì ngay bây giờ mình sẽ hướng dẫn các bạn nhé!
Các bạn có thể hứng thú với: Hướng dẫn chuyển file Word thành file PDF cho giáo viên
Bước 1: Trên thanh công cụ, Các bạn chọn File -> chọn Open
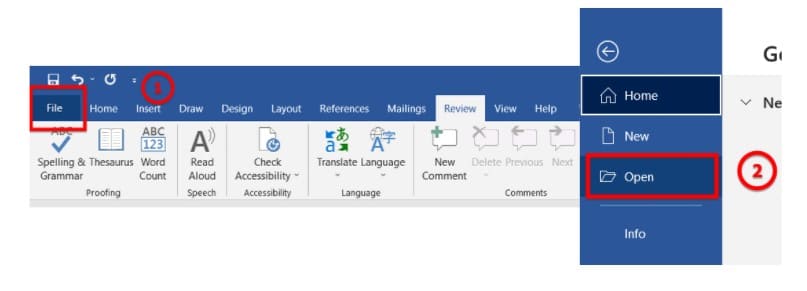
Bước 2: Mở file PDF của bạn lên là xong
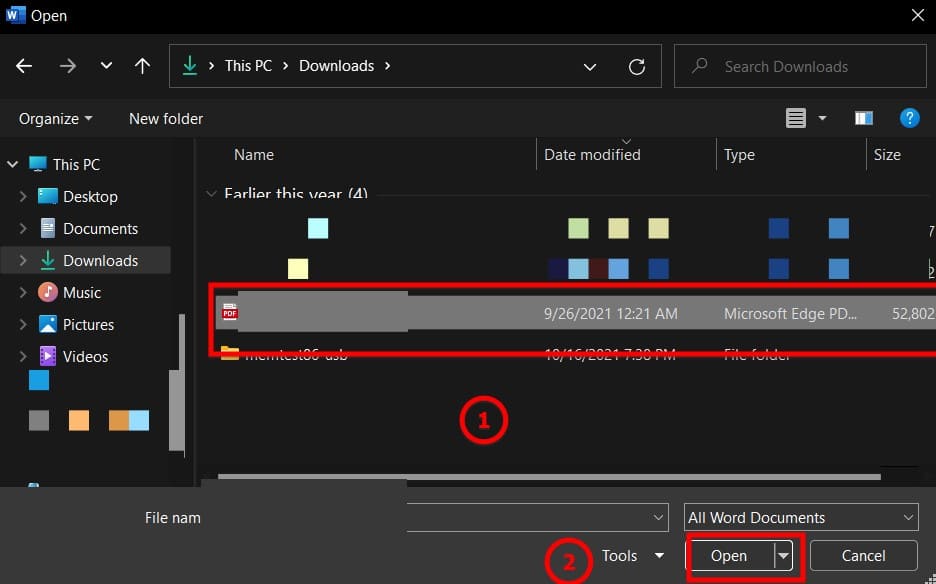
Ẩn / Hiện văn bản
Nhiều anh em chắc hẳn sử dụng Word như là nhật kí điện tử của mình phải không? Vậy nếu bạn có 1 tâm sự nào đó nhưng không muốn cho bố mẹ bạn đọc thì sao? Ẩn văn bản sẽ giúp bạn làm điều đó và ngay sau đây mình sẽ hướng dẫn các bạn cách ẩn văn bản.
Hướng dẫn Ẩn văn bản
Bước 1: Bôi đen phần văn bản bạn muốn ẩn
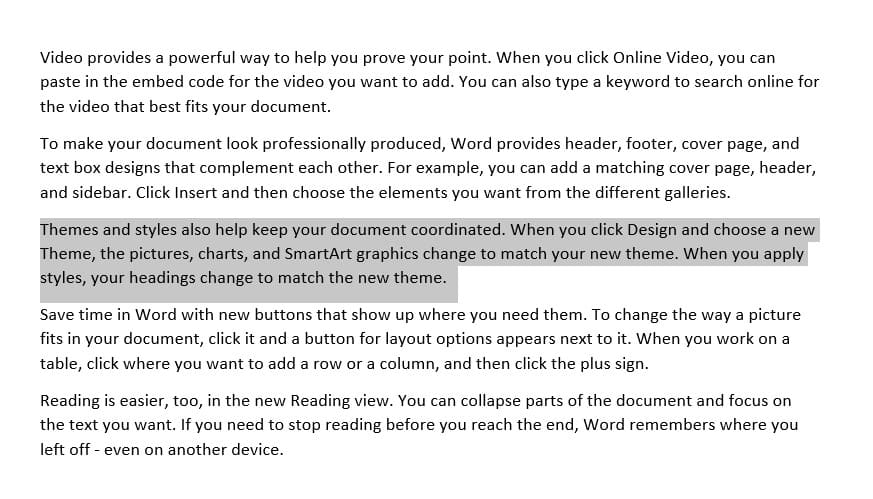
Bước 2: Trong Tab Home, Tại mục font, có 1 con dấu nhỏ ở góc bên phải. Click vào và hộp thoại font sẽ hiện ra.
Bước 3: Trong Hộp thoại Font, Click vào ô Hidden và nhấn ok
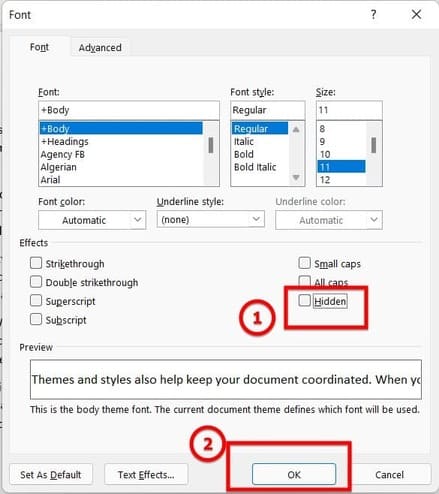
Hướng dẫn Hiện văn bản đã ẩn
Bước 1: Bôi đen phần xung quanh văn bản đã ẩn
Bước 2: Trong Tab Home, Tại mục font, có 1 con dấu nhỏ ở góc bên phải. Click vào và hộp thoại font sẽ hiện ra.
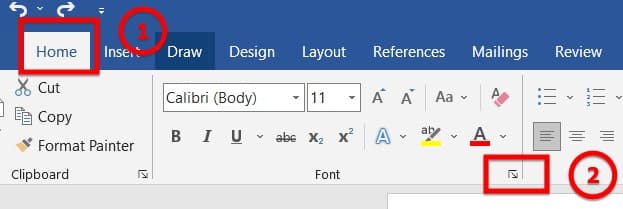
Bước 3: Trong Hộp thoại Font, Click bỏ chọnô Hidden và nhấn ok
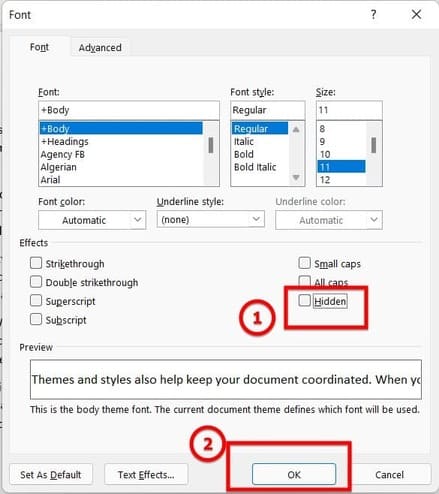
Hướng dẫn tính toán trong Word
Bước 1: Trong tab insert, chọn Table -> Excel spreadsheet
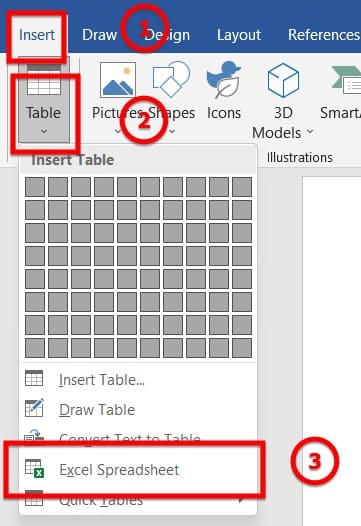
Bước 2: Nhập số liệu và hàm của các bạn vào và tính toán như trên Excel
Bước 3: Click chuột ra phần ngoài của bảng là xong

