Thêm/sửa ảnh avatar người dùng với Gravatar

Có thể bạn sẽ hơi thắc mắc rằng chúng ta có thể bổ sung ảnh đại diện cá nhân (avatar) vào tên của mình như thế nào vì khi bình luận chúng ta không cói avatar trông rất thiếu chuyên nghiệp. Nhưng có một điều bạn nên biết đó là mặc định WordPress sẽ sử dụng dịch vụ Gravatar.com để hiển thị hình ảnh avatar của email người dùng (thiết lập trong Users –> Your Profile).
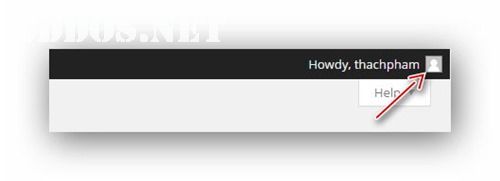
Gravatar là một dịch vụ quản lý ảnh avatar của một email nào đó mà khi bạn đi qua các website khác sử dụng WordPress rồi bình luận, nó vẫn sẽ hiển thị avatar của bạn.
Để thiết lập ảnh avatar, điều đầu tiên là bạn cần vào Users –> Your Profile xem lại email mà bạn đang sử dụng.
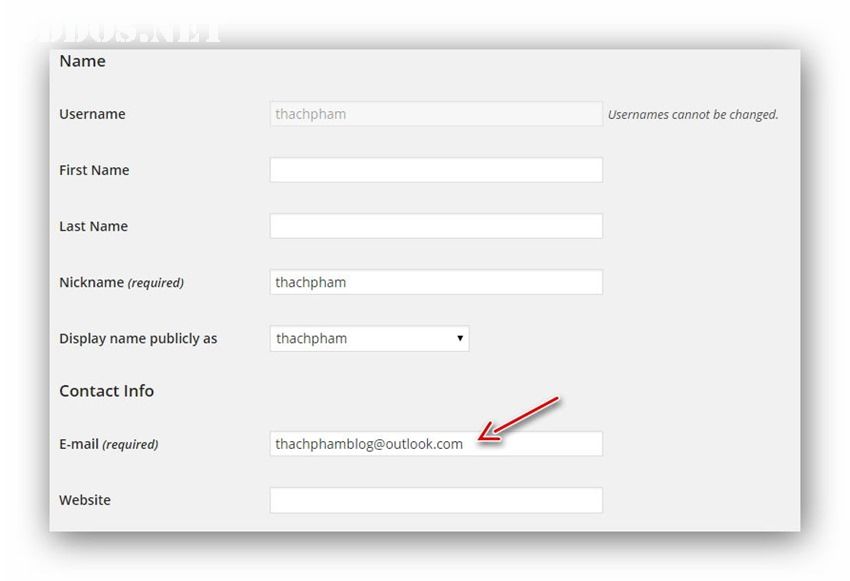
Ok, bây giờ ví dụ mình đang sử dụng email là [email protected] để sử dụng cho người dùng này, bây giờ mình muốn nó hiển thị avatar cho email này thì sẽ tuần tự làm các bước sau đây.
Đầu tiên bạn truy cập vào địa chỉ http://gravatar.com và ấn vào nút Sign In ở phía trên.
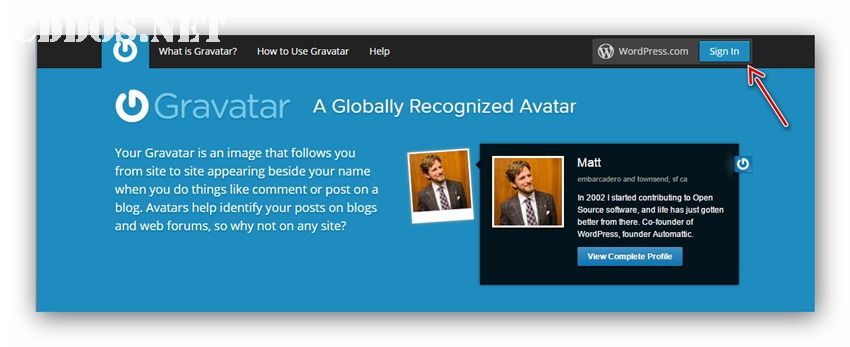
Và bạn sẽ cần nhập tài khoản của bạn tại http://wordpress.com vào. Nếu bạn chưa có tài khoản thì có thể tạo tài khoản tại đây, đừng lo lắng tạo tài khoản làm gì, đơn giản chỉ là để sử dụng một số dịch vụ từ Automattic thôi chứ không phải để tạo blog tại wordpress.com. Sau khi tạo xong tài khoản –> kích hoạt qua email –> đăng nhập vào http://gravatar.com xong, bạn sẽ vào trang Dashboard của Gravatar.

Nếu bạn đăng nhập vào bằng email không trùng với email bạn đang sử dụng trong website WordPress thì có thể ấn vào liên kết “add a new email” để thêm địa chỉ email mà bạn cần gắn avatar vào, bạn sẽ cần xác nhận qua email. Sau đó, bạn chọn liên kết “Add one by clicking here!” để upload ảnh avatar của bạn lên.
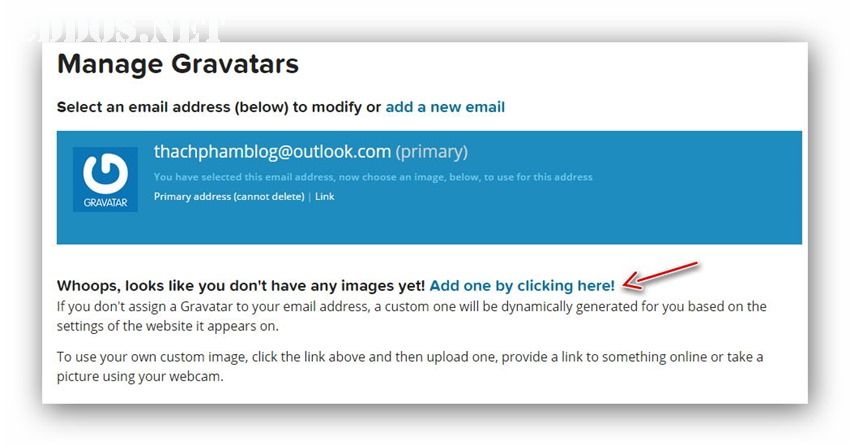
Và chọn kiểu thêm ảnh mà bạn muốn, ở đây mình chọn My computer’s hard driver để upload ảnh có sẵn trên máy tính.
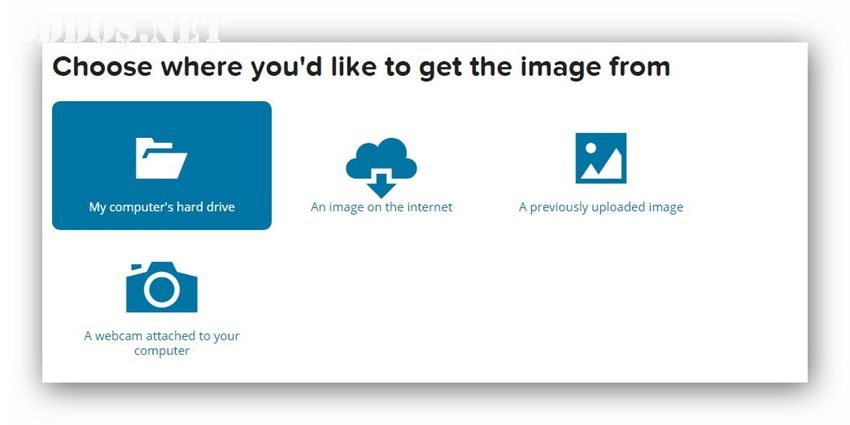
Sau khi upload xong, bạn có thể cắt ảnh của bạn vừa upload lên hoặc để nguyên tùy thích. Sau đó ấn Crop and Finish để hoàn thành.

Nó còn bắt bạn chọn kiểu đánh giá ảnh nữa cơ, chứ chọn G nhé.
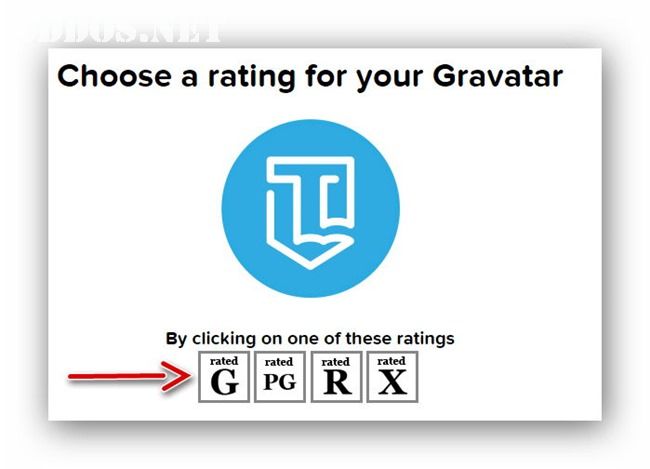
Cuối cùng là bạn chỉ cần chọn email cần sử dụng avatar phía trên và chọn avatar cần sử dụng phía dưới là xong.
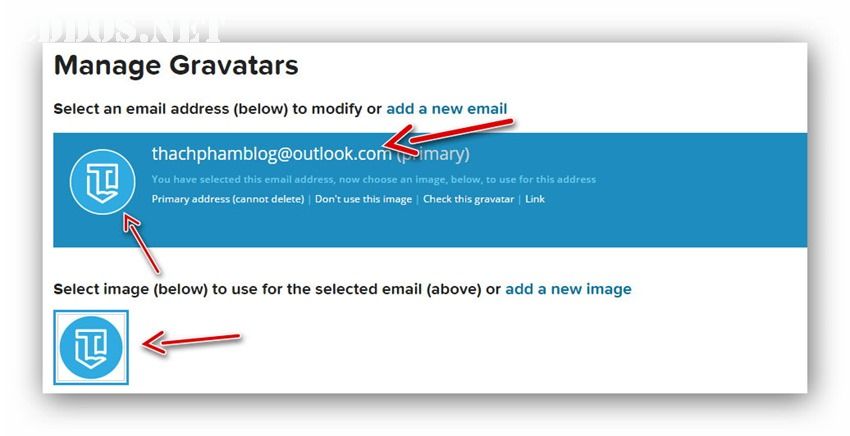
Ok, hãy đợi tầm 5 – 10 phút và quay lại website của mình kiểm tra người dùng của bạn đã có avatar chưa nhé.
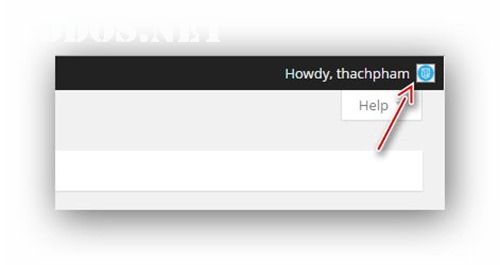
Tự upload avatar thẳng lên website
Nếu vì lý do nào đó bạn không thích sử dụng avatar tại Gravatar và cần sử dụng một avatar riêng cho website này thì có thể cài plugin tên WP User Avatar vào nhé, lúc đó khi vào Users –> Your Profile bạn sẽ thấy chỗ để upload avatar lên. Bạn có thể sử dụng ảnh đã có sẵn trên thư viện Media mà không cần upload lên, các avatar được upload lên cũng sẽ được lưu tại /wp-content/uploads/.

Lời kết
Qua bài cuối cùng này của phần quản trị người dùng trong WordPress, chắc bạn
đã nắm được các kiến thức tổng quan về tính năng người dùng trên WordPress và có thể giải quyết thắc mắc về việc hiển thị ảnh avatar trên WordPress. Chúc các bạn thành công!

