Cách cộng và trừ thời gian trong Microsoft Excel 2024

Trong Microsoft Excel có rất nhiều kiến thức và công cụ vô cùng hữu ích cho đời sống của bạn. Ví dụ như bạn có thể xem được cả thời gian chỉ với vài thao tác nhỏ. Cộng và trừ thời gian trên Microsoft Excel giúp bạn có thể xem khoảng thời gian bạn đã dành cho công việc của mình là bao lâu. Đọc bài viết để hiểu rõ hơn nhé.

Cách cộng và trừ thời gian trong Microsoft Excel
Cộng thời gian trong Microsoft Excel
Cách này sẽ kết hợp các công thức và định dạng để tính tổng thời gian chính xác trong Excel.
Định dạng các ô giờ và phút
Lưu ý rằng chúng ta sẽ sử dụng cấu trúc H:MM để luôn đồng bộ với giờ và phút hiện tại. Mặc dù Excel sẽ nhận ra khi bạn nhập dữ liệu, nhưng bạn có thể luôn đảm bảo bằng cách định dạng các ô của mình.
Chọn các ô và nhấn chuột phải rồi chọn “Format Cells” hoặc vào Home, chọn “Format” trong thanh công cụ và chọn “Format Cells”.
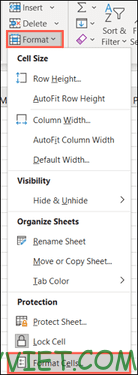
Trong cửa sổ Format Cells, hãy đảm bảo rằng bạn đang ở tab Number. Sau đó chọn “Custom” trong Category. Kế tiếp bạn chọn “h:mm” từ danh sách hoặc nhập định dạng vào ô Type.
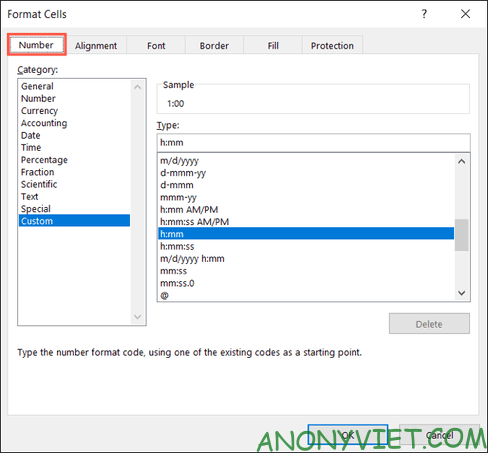
Nhấn vào “OK” để áp dụng định dạng cho các ô.
Cộng thời gian bằng cách sử dụng công thức
Chọn ô mà bạn muốn nhập thời gian của mình. Nhập công thức sau, thay thế các tham chiếu ô thành ô bạn muốn.
=F2+F3
Nhấn Enter để áp dụng công thức và bạn sẽ thấy tổng số giờ và phút của mình cho các ô đó.
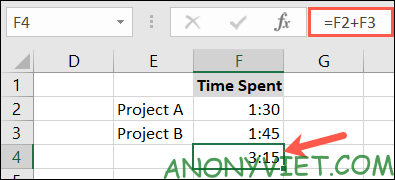
Cộng thời gian bằng cách sử dụng hàm Sum
Nếu bạn có nhiều ô dữ liệu, hãy sử dụng hàm SUM, đó là sự lựa chọn dễ dàng nhất cho bạn.
Chọn ô cuối cột dữ liệu. Chuyển đến tab Home và chọn “Sum” (trước đây có tên là “AutoSum”).
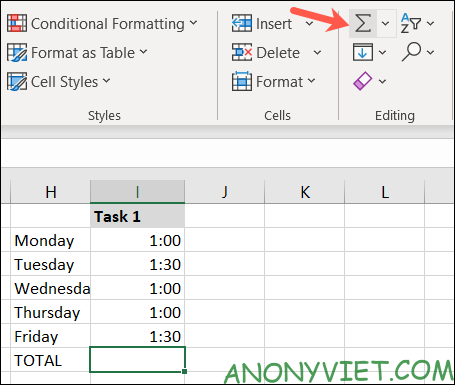
Excel sẽ xác định các ô mà bạn muốn tính tổng. Nếu không, chỉ cần kéo qua các ô chứa thời gian của bạn để điền vào công thức và nhấn Enter.
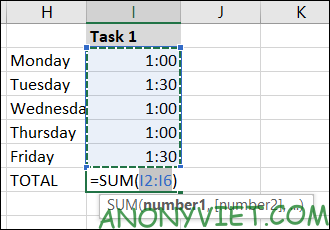
Bạn sẽ thấy tổng số giờ và phút của các ô dữ liệu.
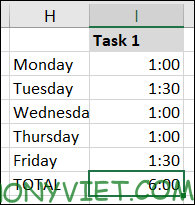
Định dạng thời gian theo 24 giờ
Khi bạn thêm các ô sử dụng thời gian 24 giờ, rất có thể bạn sẽ nhận được kết quả không chính xác. Để tránh điều này, bạn có thể định dạng ô chứa kết quả.
Chọn ô chứa công thức. Nhấp chuột phải và chọn “Format Cells”, hoặc bạn có thể chọn Home > Format > Format Cells.
Trong cửa sổ Format Cells, chọn tab Number, sau đó nhấn “Custom” ở Category và chọn “[h]:mm;@”.
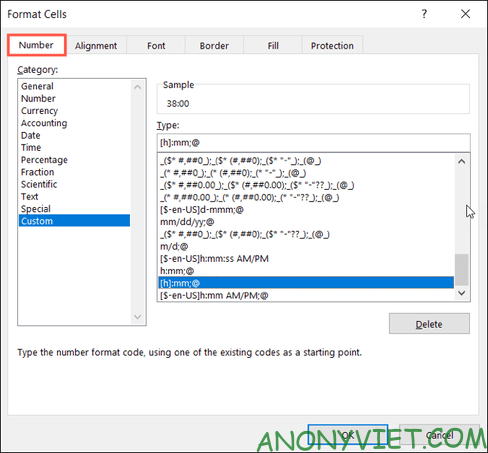
Nhấp vào “OK” để áp dụng định dạng cho ô. Sau đó, bạn sẽ thấy kết quả chính xác cho các ô sử dụng 24 giờ.
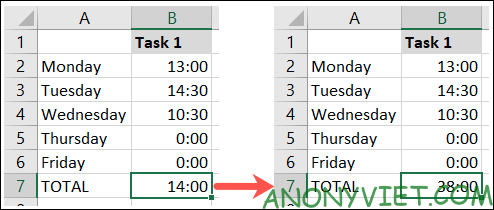
Trừ thời gian trong Microsoft Excel
Bạn cũng có thể trừ thời gian kết thúc với thời gian bắt đầu dự án trong Excel.
Định dạng các ô thời gian
Giống như khi cộng giờ và phút, hãy đảm bảo rằng các ô thời gian của bạn được định dạng chính xác. Trong trường hợp này, bạn sẽ định dạng thời gian thành 4:30 am.
Chọn các ô chứa dữ liệu. Nhấp chuột phải và chọn “Format Cells”, hoặc có thể chọn Home > Format > Format Cells.
Trong cửa sổ Format Cells, trên tab Number, chọn “Time” ở Category. Chọn “1:30 PM” cho định dạng giờ và phút.
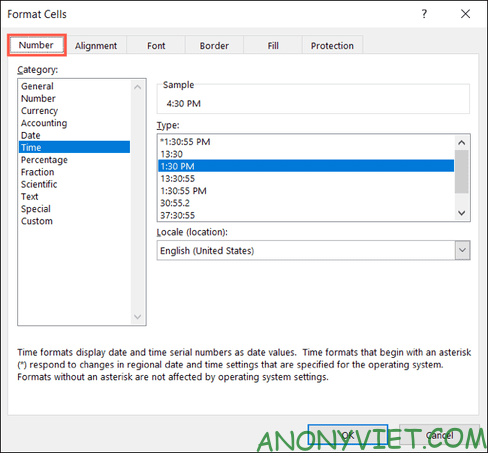
Nhấp vào “OK” để áp dụng định dạng cho các ô của bạn.
Trừ thời gian
Chọn ô bạn muốn và nhập công thức sau, thay thế các tham chiếu ô bằng tham chiếu của riêng bạn.
=C2-B2
Nhấn Enter để áp dụng công thức.
Tiếp theo, bạn có thể cần phải định dạng ô theo giờ và phút để hiển thị tổng thời gian đã sử dụng. Theo mặc định, kết quả của bạn có thể hiển thị theo thời gian trong ngày.

Chọn ô chứa công thức, nhấp chuột phải và chọn “Format Cells” hoặc có thể chọn Home > Format > Format Cells.
Trong cửa sổ Format Cells, ở tab Number, chọn “Custom” ở category. Chọn “h:mm” hoặc nhập định dạng này vào Type và chọn “OK”.

Sau đó, bạn sẽ thấy số giờ và phút mà bạn đã sử dụng.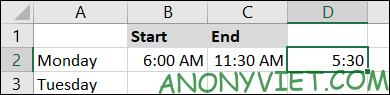
Ngoài ra, bạn cũng có thể tham khảo khóa học Excel miễn phí tại đây.

