Cách sắp xếp thứ tự trình diễn Slide trong PowerPoint 2024

Ví dụ là bạn có một bài thuyết trình với 20 slide (trang chiếu) cho chủ đề chính, nhưng các chủ đề phụ chỉ có 5 trang chiếu. Thì thay vì tạo một bản trình bày mới cho từng chủ đề phụ, hãy sử dụng tính năng Custom Show để nhóm chúng lại. Sau đó, trình bày bất kỳ slide nào bạn cần tại thời điểm đó hoặc liên kết đến từng slide cho một đối tượng cụ thể.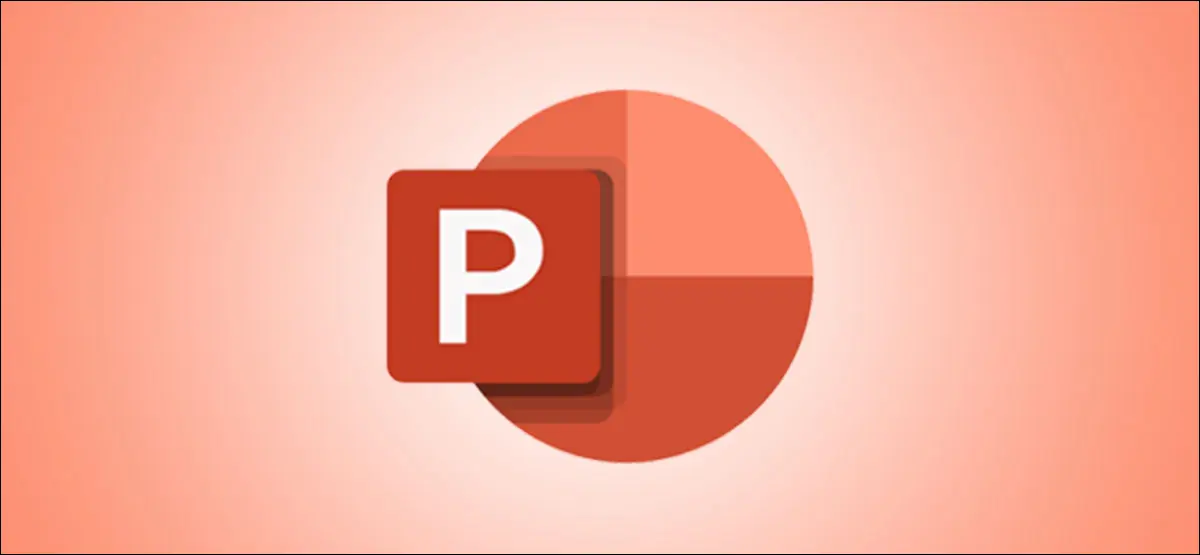
Cách sắp xếp thứ tự trình diễn Slide với Custom Show trong PowerPoint
Tạo Custom Show trong PowerPoint rất đơn giản. Bạn có thể sắp xếp các trang theo bất kỳ thứ tự nào bạn thích và chỉnh sửa Custom Show khi cần thiết.
Mở PowerPoint và chọn tab Slide Show, nhấn“Custom Slide Show” và sau đó chọn “Custom Shows”.
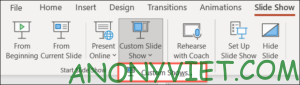
Trong cửa sổ “Custom Shows”, nhấp vào “New” để tạo Custom Show.
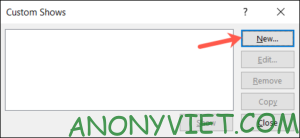
Tiếp theo, bạn sẽ thấy cửa sổ Define Custom Show. Đặt tên cho slideshow mới.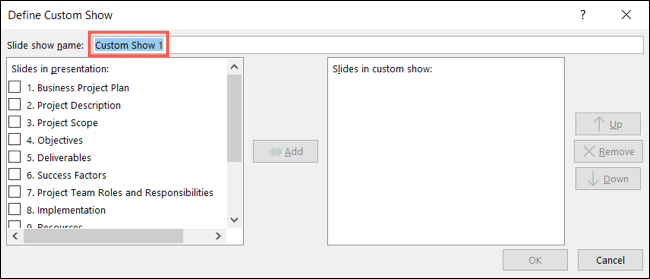
Ở bên trái, chọn tất cả các trang trình bày mà bạn muốn trong custom show, sau đó nhấp vào”Add”. Thao tác này sẽ chuyển các trang đó vào “Slides in Custom Show” phía bên phải.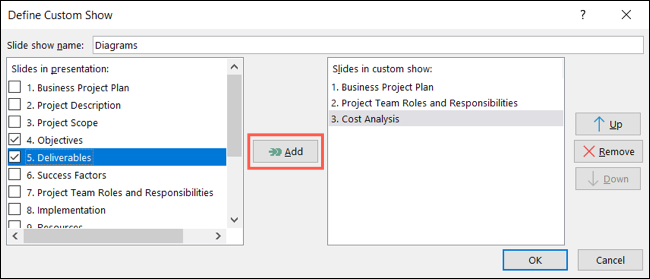
Sau đó, bạn có thể sắp xếp các trang theo thứ tự bạn muốn bằng cách sử dụng các nút ở bên phải. Việc sắp xếp các slides trong custom show không thay đổi thứ tự mà chúng xuất hiện trong bài thuyết trình thông thường. Để di chuyển một slides, bạn hãy chọn slides đó và nhấp vào”Up” hoặc”Down”. Nếu bạn muốn xóa một slides khỏi custom show, hãy chọn slides đó và nhấp vào “Remove”.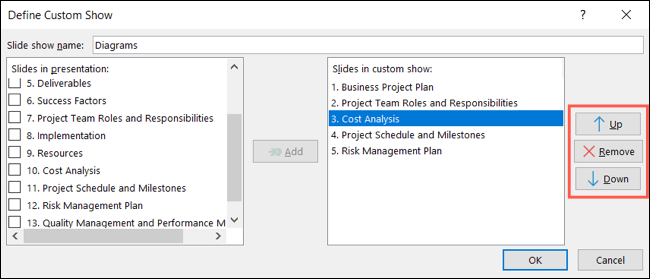
Khi bạn hoàn tất việc thiết lập custom show, hãy nhấp vào “OK”.
Thao tác này sẽ đưa bạn trở lại cửa sổ Custom Shows, nơi bạn có thể tạo một custom show khác nếu muốn. Nhấp vào “Close” khi bạn hoàn tất.
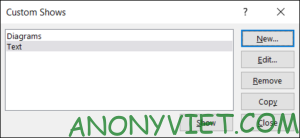
Trình bày Custom Show trên Microsoft PowerPoint
Để trình bày custom show, hãy quay lại tab Slide Show và nhấp vào “Custom Slide Show”. Chọn một cái mà bạn muốn trình bày từ danh sách thả xuống.

Liên kết đến Custom Show
Trong Microsoft PowerPoint bạn có thể liên kết đến custom show từ bản trình bày lớn hơn. Điều này rất hữu ích nếu bạn muốn hướng một số khán giả nhất định đến custom show hoặc nếu bạn muốn tạo mục lục cho bài thuyết trình của mình.
Bạn có thể tạo một liên kết đến custom show để bạn có thể nhấp vào mục đó hoặc chỉ cần di con trỏ qua đó. Bạn cũng có tùy chọn phát âm thanh khi custom show bắt đầu hoặc quay lại trang chiếu gốc sau khi custom show kết thúc.
Chọn tab Mouse Click hoặc Mouse Over, tùy thuộc vào cách bạn muốn liên kết hoạt động. Nhấn vào “Hyperlink To” và chọn“Custom Show”.
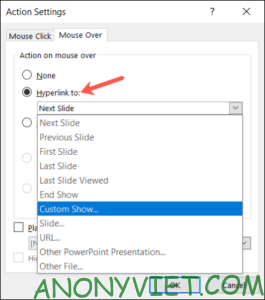
Tiếp theo, chọn tên của custom show. Nếu bạn muốn quay lại trang trình bày đã dẫn bạn đến liên kết khi custom show kết thúc, hãy chọn “Show and Return” và nhấn “OK”.
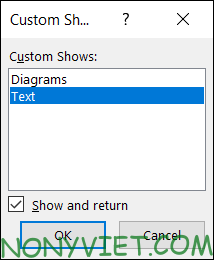 Về phần âm thanh, bạn có thể chọn”Play Sound” và chọn một âm thanh từ danh sách thả xuống. Bạn có thể chọn tiếng vỗ tay khi bạn chuyển sang custom show. Khi hoàn thành, hãy nhấp vào “OK”.
Về phần âm thanh, bạn có thể chọn”Play Sound” và chọn một âm thanh từ danh sách thả xuống. Bạn có thể chọn tiếng vỗ tay khi bạn chuyển sang custom show. Khi hoàn thành, hãy nhấp vào “OK”.
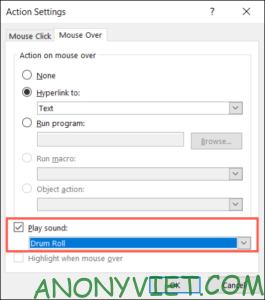
Thêm liên kết nhanh vào Custom Show
Nếu bạn không muốn sử dụng sự kiện di chuột hoặc phát âm thanh, bạn có thể thêm một liên kết nhanh để thay thế.
Chọn văn bản, hình ảnh hoặc đối tượng mà bạn muốn tạo liên kết. Sau đó, chuyển đến tab Insert và nhấp vào “Link” trong nhóm Links.
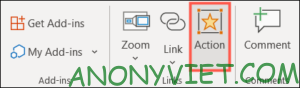
Trong cửa sổ Insert Hyperlink, chọn“Place in This Document” ở phía bên trái. Nhấn “Custom Shows” nếu cần và chọn custom show bạn muốn liên kết. Chọn tiếp ““Show and Return”, sau đó nhấp vào “OK”.
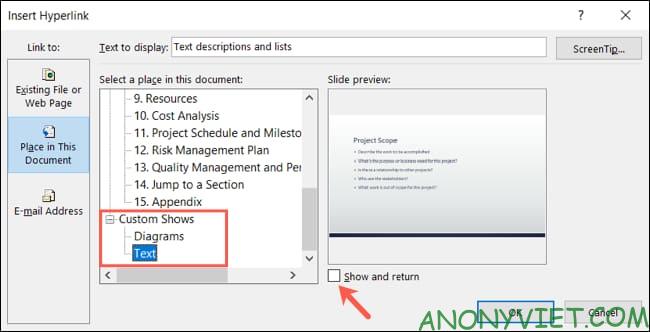
Vậy là bạn đã thêm liên kết nhanh vào custom show rồi đó.

