Chèn ảnh/tập tin kỹ thuật số vào nội dung WordPress

Trong khung soạn thảo của Post và Page, bạn có thể dễ dàng thấy nút Add Media ngay bên trên các nút soạn thảo, đó là nút để chúng ta có thể chèn các loại tập tin kỹ thuật số (hình ảnh, nhạc, video,…) vào nội dung. Mặc định, WordPress hỗ trợ bạn upload tập tin trực tiếp từ máy tính lên website và tập tin này sẽ được lưu trên host (đọc thêm ở phần sau), hoặc bạn có thể chèn một hình ảnh từ một liên kết nào đó.
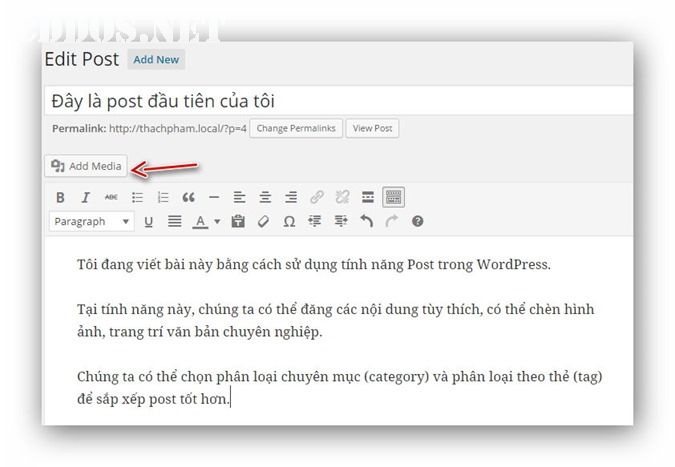
Và đây là giao diện hiển thị sau khi ấn vào nút Add Media.
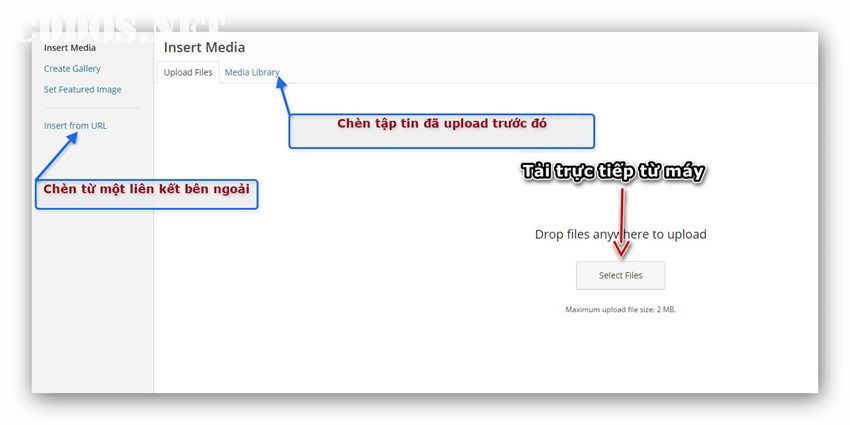
Ở đây mình khuyến khích các bạn nên upload tập tin thẳng lên host (ngoại trừ các tập tin quá nặng có kích thước lớn hơn 10MB vì sẽ tốn băng thông cho host sau này) vì bạn có thể dễ dàng quản lý và tái sử dụng lại, cũng như tốc độ tải của website sẽ tốt hơn vì đồng bộ với tốc độ.
Hãy thử upload một tấm ảnh lên bằng cách ấn vào nút Select Files (hoặc kéo và thả tập tin vào khoảng trắng của cửa số đó), bạn cũng có thể upload nhiều tập tin cùng một lúc.
Sau khi upload xong, hình ảnh đã sẵn sàng để chèn bằng cách hiển thị giao diện như sau:

Kể từ khi bạn ấn nút Insert into post, hình ảnh/tập tin đã được chèn vào nội dung và hiển thị ra.
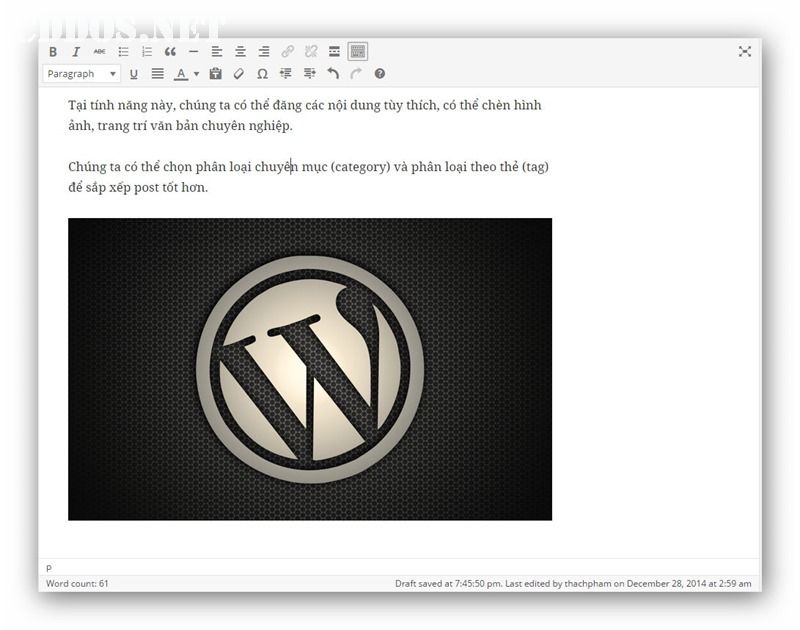
Bạn có thể click vào ảnh và sử dụng các công cụ chỉnh sửa thông tin ảnh đã chèn.

Nếu bạn muốn viết mô tả cho ảnh để nó hiển thị trong nội dung, hãy điền mô tả vào phần Caption trong khi sửa/chèn ảnh nhé.
Lời kết
Trong bài này bạn đã có thể chèn được một tập tin bất kỳ hoặc hình ảnh lên nội dung trong website WordPress của mình. Ở phần kế tiếp của bài hướng dẫn này, mình sẽ nói qua cho bạn về vị trí lưu các tập tin này để bạn có thể dễ dàng quản lý về sau một cách chuyên nghiệp hơn.

