
Hướng dẫn sử dụng Python trong Excel 2024

Cách sử dụng Python trong Excel là một chủ đề rất thú vị và hữu ích cho những ai muốn tăng cường khả năng làm việc với dữ liệu. Bằng cách kết hợp Python và Excel, bạn có thể khai thác được ưu điểm của cả hai công cụ và giải quyết được nhiều vấn đề trong công việc của mình.
Giới thiệu về Python và Excel
Python và Excel là hai công cụ mạnh mẽ và phổ biến trong việc làm việc với dữ liệu. Python là một ngôn ngữ lập trình đa năng, dễ học, có cú pháp rõ ràng và có nhiều thư viện hỗ trợ các tác vụ liên quan đến dữ liệu, như phân tích, xử lý, trực quan hóa và học máy.
Excel là một ứng dụng bảng tính, cho phép người dùng nhập, lưu trữ, sắp xếp, lọc, tính toán và biểu diễn dữ liệu theo các công thức và hàm có sẵn.
Python có ưu điểm là linh hoạt, mở rộng, tự động hóa và hiệu năng cao, nhưng cũng có nhược điểm là khó giao tiếp với người dùng không chuyên, yêu cầu kỹ năng lập trình và thiếu tính tương thích với các ứng dụng khác.

Excel có ưu điểm là dễ sử dụng, thân thiện, tương tác và tương thích với các ứng dụng khác, nhưng cũng có nhược điểm là giới hạn, thủ công, lỗi và hiệu năng thấp.
Lợi ích của việc sử dụng Python trong Excel
Bằng cách sử dụng Python trong Excel, bạn có thể:
- Đọc, ghi, thêm, xóa, sửa dữ liệu trong Excel bằng Python
- Sử dụng các thư viện Python để phân tích và trực quan hóa dữ liệu trong Excel
- Tạo các hàm Python tùy biến và gọi chúng từ Excel
- Tự động hóa các tác vụ lặp đi lặp lại trong Excel bằng Python
- Tăng hiệu năng và giảm lỗi khi làm việc với dữ liệu trong Excel bằng Python
Làm việc một cách liền mạch
Bây giờ bạn có thể thực hiện phân tích dữ liệu nâng cao trong môi trường Excel quen thuộc bằng cách truy cập Python trực tiếp từ thanh công cụ Excel mà không cần thiết lập hoặc cài đặt. Sử dụng các kết nối được tích hợp sẵn của Excel và Power Query, bạn có thể dễ dàng mang dữ liệu bên ngoài vào các quy trình làm việc Python trong Excel.
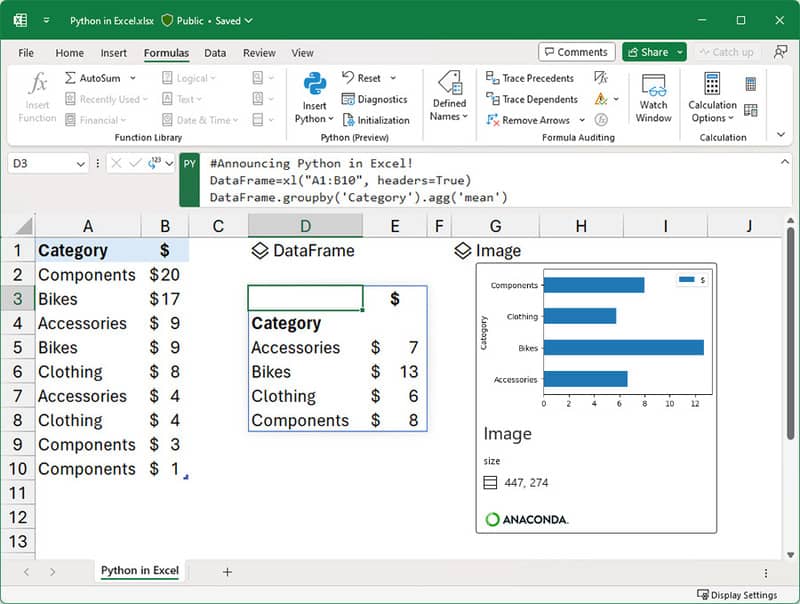
Microsoft đang hợp tác với Anaconda, một kho lưu trữ Python hàng đầu được sử dụng bởi hàng chục triệu nhà thực hành dữ liệu trên toàn thế giới, tận dụng Anaconda Distribution chạy trên Azure, bao gồm các thư viện Python phổ biến nhất như pandas để thao tác dữ liệu, statsmodels để mô hình hóa thống kê nâng cao và Matplotlib và seaborn để trực quan hóa dữ liệu.
Hợp tác dễ dàng
Bạn có thể chia sẻ bảng tính và phân tích Python trong Microsoft Teams và Microsoft Outlook. Bạn dễ dàng làm việc nhóm với các bình luận và @ đề cập. Thêm vào đó, đồng nghiệp của bạn còn có thể làm mới phân tích Python trong Excel để có thông tin mới nhất, ngay cả khi họ không kích hoạt Python.
Bảo mật tự động
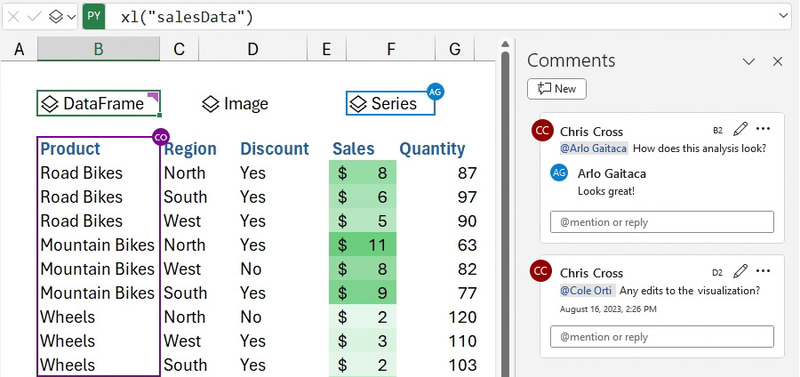
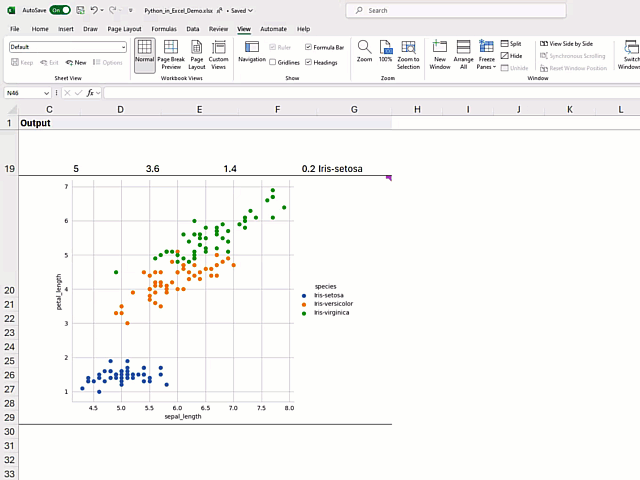
Bảo vệ dữ liệu của bạn là ưu tiên hàng đầu của Microsoft nên họ đã tích hợp bảo mật và quyền riêng tư vào cốt lõi của thiết kế cho Python trong Excel.
Python trong Excel chạy trên đám mây Microsoft với bảo mật cấp doanh nghiệp như một trải nghiệm kết nối M365.
Cách thiết lập Python trong Excel
Python trong Excel đang được triển khai cho phiên bản Public Preview cho những người tham gia Microsoft 365 Insiders program ở kênh Beta. Tính năng này sẽ được triển khai cho Windows trước, bắt đầu từ phiên bản 16818, và sau đó đến các nền tảng khác trong tương lai.
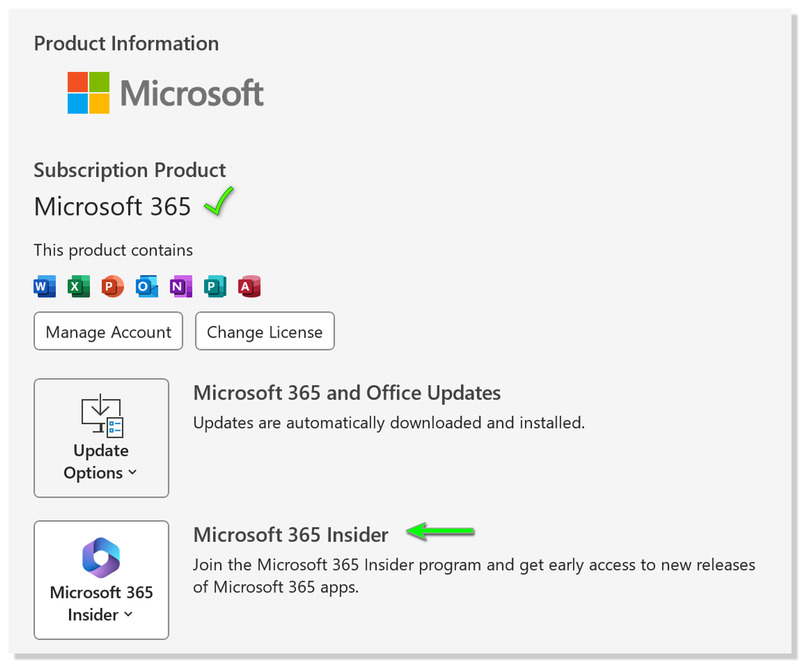
Cách sử dụng Python trong Excel
Hàm Python trong Excel
Python được viết bằng một hàm mới trong Excel, là PY.
Bạn chỉ việc gõ =PY rồi nhấn phím TAB, thanh công thức sẽ chuyển sang chế độ Python
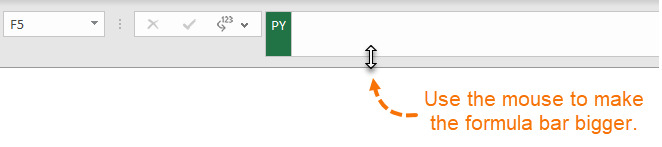
Hoặc bạn cũng có thể chuyển thanh công thức sang chế độ Python bằng cách bấm vào tab Formulas > Insert Python > Custom Python Formula
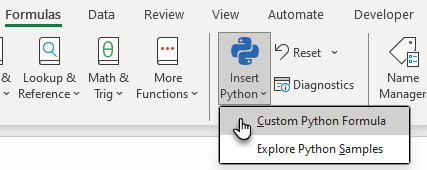
Cách thêm thư viện Python vào Excel
Để thêm thư viện Python vào Excel, bạn nhập lệnh dưới dạng:
import [LibraryName] as [LibraryShortName]
Ví dụ trong ảnh dưới đây, tôi đã nhập Pandas, Seaborn và Matplotlib
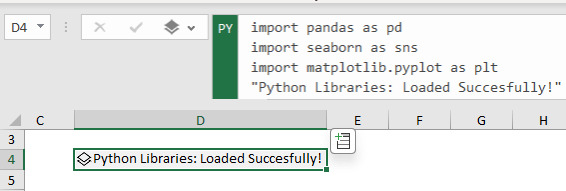
Sau đó nhấn Ctrl+Enter để hoàn tất công thức
Các bài viết liên quan


Nhận ngay ứng dụng học lập trình miễn phí trọn đời 2024
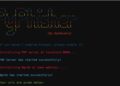
PyPhisher: Công cụ phishing dễ sử dụng với 65 trang web có sẵn 2024
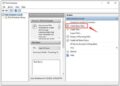
Cách lên lịch chạy tập lệnh Python hàng ngày 2024
Mẹo: nếu ô không hiển thị biểu tượng Python Object, bạn hãy chọn nó từ danh sách thả xuống bên cạnh thanh công thức

Lời Kết
Trong bài viết này, mình đã giới thiệu cho bạn cách sử dụng Python trong Excel. Hy vọng bài viết này sẽ giúp bạn nâng cao khả năng làm việc với dữ liệu bằng Python và Excel, và mở ra nhiều cơ hội mới cho bạn trong tương lai.

