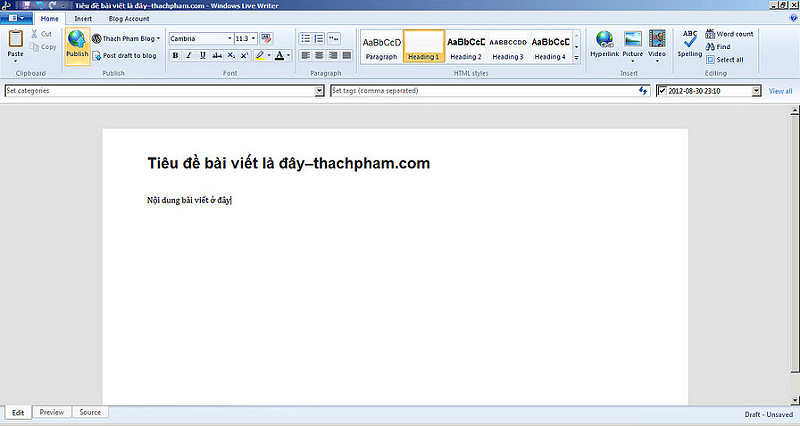Hướng dẫn sử dụng Windows Live Writer để đăng bài lên WordPress

Windows Live Writer là một phần mềm miễn phí được Microsoft đưa vào gói Microsoft’s Live Essentials Pack và được xem như là một công cụ khá thuận tiện trong việc biên soạn và đăng bài viết lên nhiều nền tảng blog khác nhau. Công cụ này được trang bị đầy đủ các công cụ cần thiết trong quá trình biên soạn bài viết như định dạng và tối ưu hóa bài viết, và dĩ nhiên bạn có thể đăng bài viết được biên soạn từ đây vào blog mà không cần đăng nhập vào blog.
Nếu bạn chưa hiểu vì sao mà mình lại viết cả một bài hướng dẫn chi tiết để sử dụng công cụ này thì hãy xem một số lợi ích và tiện lợi khi sử dụng Windows Live Writer(WLW) mà mình liệt kê dưới đây.
- Hỗ trợ nhiều nền tảng blog khác nhau.
- Tự động tinh chỉnh bài viết cho phù hợp với theme đang sử dụng.
- Sửa bài viết đã có trên website.
- Hỗ trợ trình soạn thảo WYSIWYG.
- Hỗ trợ sao lưu và lưu nháp bài viết mạnh mẽ, trực quan.
- Chèn và tinh chỉnh hình ảnh trong bài viết dễ dàng.
- Hỗ trợ kiểm tra chính tả.
- Hỗ trợ tùy chỉnh thời gian tự động xuất bản bài viết.
- Xét duyệt bình luận.
- Có thể tự thiết lập chèn liên kết vào từ khóa chỉ định
- Và còn rất nhiều chức năng khác đang đợi bạn khám phá.
Cài đặt và cấu hình WLW
Trước khi tiến hành cài đặt và cấu hình blog tại WLW, các bạn phải chắc chắn là không tắt đi tính năng XML-RPC trong website WordPress của bạn. Để kiểm tra thì bạn có thể truy cập vào đường dẫn http://domaincuaban.com/xmlrpc.php và nếu nó ghi là XML-RPC server accepts POST requests only thì tính năng này đang được bật. Các plugin bảo mật trong WordPress cũng có chức năng chặn XMLRPC nhưng mặc định họ không chặn, nên nếu bạn có thiết lập chặn thì hãy bỏ ra.
Sau đó bạn có thể tải gói cài đặt Windows Live Essentials. Trong khi cài đặt, nó sẽ hỏi bạn xem có muốn cài thêm các công cụ khác có trong gói Windows Live Essentials hay không, nếu không thích bạn có thể chọn chỉ cài đặt WLW. Sau khi cài đặt xong, trong lần sử dụng đầu tiên công cụ này sẽ yêu cầu bạn cài đặt blog vào WLW. Một bảng cài đặt sẽ hiển thị ra cho phép bạn chọn nền tảng blog mình đang sử dụng, tất nhiên ở đây ta sẽ chọn là Other blog service.

Bước kế tiếp bạn sẽ nhập đường dẫn đến blog của mình kèm theo tên đăng nhập và mật khẩu quản trị.
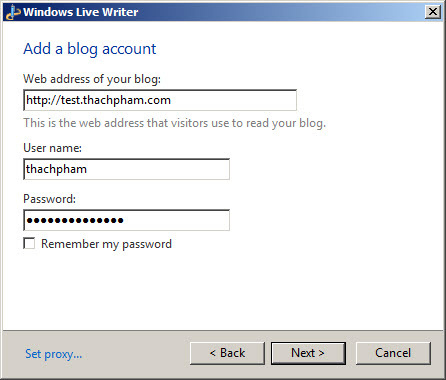
Sau đó nó sẽ hỏi bạn chọn nền tảng blog phù hợp, bạn chọn là WordPress 2.2+ và nhập đường dẫn file xmlrpc.php trên website vào.
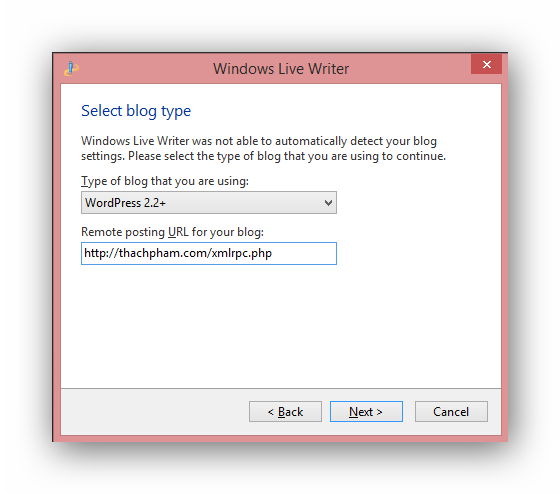
Nếu nó có hỏi bạn Create a Temporary Post (cập nhật giao diện) thì nên ấn Yes và nó sẽ tự đăng một bài demo lên website và tự xóa sau đó.
Ấn Finish để hoàn tất. Và kể từ lúc này, bạn đã có thể đăng bài viết lên blog thông qua công cụ Windows Live Writer rồi, tuy nhiên chúng ta cần tìm hiểu một số chức năng chính để làm việc trên công cụ này tốt hơn.
Làm quen với khu vực làm việc trong Windows Live Writer
Nhìn xuống phía dưới khu vực làm việc chính bạn sẽ thấy 3 tab đó là:
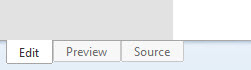
- Edit – Khu vực dùng để soạn thảo bài viết mà bạn đang thấy đó.
- Preview – Xem trước bài viết ngay trên blog.
- Source – Xem bài viết ở định dạng HTML.
Còn ở phía trên khu vực soạn thảo bài viết đó là thanh Post Properties giúp bạn chọn category, tag cho bài viết hoặc đặt giờ xuất bản bài viết. Bạn có thể ấn vào nút View All kế bên để xem toàn bộ tính năng có trong Post Properties.

Và nhìn lên trên nữa là các công cụ chính để soạn thảo bài viết như định dạng font chữ, màu sắc, kích thước, heading, chèn ảnh, chèn liên kết..v.v…Bên cạnh đó cũng có một menu hiển thị blog đang tiến hành viết bài và bạn có thể thêm một blog mới ngay trong menu đó.


Những chức năng ở trên được có trong tab Home, và kế bên cạnh nó là tab Insert – nơi bạn có thể tùy chọn chèn một số dữ liệu vào bài viết như hình ảnh, bảng, Emoticon, Video, bản đồ..v.v…Nhưng chưa hết, trong đó bao gồm các chức năng quản lý các plugin trên blog nếu bạn đang sử dụng nền tảng WordPress.

Và tab cuối cùng đó là tab Blog Account, ở đây bạn sẽ có thể quản lý tài khoản blog hay giám sát blog của mình như bật tắt chế độ soạn thảo bài viết dựa trên theme, quản lý bình luận.

Trong WLW cũng chỉ có một số chức năng chính như vậy thôi, cũng còn khá nhiều chức năng nữa mà mình không đề cập trong bài viết là vì nếu viết dài dòng lôi thôi qua thì bài viết sẽ dài mặc dù các tính năng đó rất dễ sử dụng và trực quan. Vì vậy khi bạn đã hiểu được một số tính năng ở trên là có thể bắt tay vào viết và đăng bài lên blog thông qua công cụ này.
Thach Pham Blog sử dụng Windows Live Writer khi nào?
Hầu như là mỗi ngày bởi vì không phải lúc nào mình cũng đăng nhập vào wp-admin để viết bài, mình chọn WLW như là một công cụ viết nháp rất tốt nhằm tránh tình trạng quên ý tưởng viết bài. Mặt khác với không gian làm việc sáng sủa và trực quan của nó sẽ giúp mình có thêm nhiều cảm hứng viết bài hơn, bài viết cũng dễ đọc lại hơn vì nó hiển thị font chữ riêng của mình, không như khung soạn thảo của Worpdress mặc định hiển thị font Georgia.
Tuy nhiên mình không bao giờ dùng công cụ này để publish một bài viết vì mình sử dụng nhiều custom field trong bài viết và các thông tin này chỉ có thể nhập trong phần soạn thảo bài viết của WordPress, đó là một nhược điểm lớn mà mình mong rằng Microsoft sẽ sớm hỗ trợ nó trong các bản cập nhật tiếp theo. Và nếu bạn cũng có sử dụng Custom Post Type thì công cụ này không thể hỗ trợ vì nó chỉ có thể giúp bạn đăng/soạn Post và Page.
Còn bạn, bạn đã sử dụng Windows Live Writer bao giờ chưa và nó giúp ích cho bạn thế nào trong công việc viết blog? Mình rất muốn nghe những lời chia sẻ từ mọi người.
Có liên quan