Xuất/Nhập (Import/Export) các dữ liệu post

Trong lúc viết bài, có thể bạn sẽ lo lắng là làm sao để sao lưu các post và page của mình để dự phòng lỡ host có bị chết thì sau này còn khôi phục lại, phải không nào? Tất nhiên, trong thế giới IT nói chung và làm website nói riêng, việc sao lưu dữ liệu dự phòng được cho rằng luôn cấp bách và làm thường xuyên, WordPress không ngoại lệ.
Nhưng hiện tại bạn là người mới tìm hiểu WordPress, nên mình sẽ tạm chưa nói các cách sao lưu dự phòng chuyên nghiệp và đầy đủ vì bản thân website của bạn bây giờ vẫn đang còn ở localhost (nếu bạn làm theo từ đầu serie tới giờ) nên chưa cần thiết.
Nhưng ngay bây giờ, mình sẽ hướng dẫn bạn cách dùng một công cụ được tích hợp sẵn trong WordPress để xuất/nhập các nội dung (Post, Page, Category, Tag, Comment). Nghĩa là bạn có thể xuất (export) nội dung ra thành một tập tin với định dạng .xml và có thể nhập (import) vào một website WordPress khác hoặc chính website của bạn nếu bị mất dữ liệu.
Tuy nhiên, tính năng xuất/nhập nội dung này chỉ có thể xuất các nội dung chính liên quan tới post và page mà thôi. Còn plugin, theme, các thiết lập đều không được xuất ra, cách sao lưu toàn bộ thiết lập và dữ liệu của website mời bạn xem bài Sao lưu dữ liệu (backup) và khôi phục (restore) trong WordPress.
1. Xuất nội dung
Để xuất nội dung, các bạn truy cập vào Dashboard –> Tools –> Export.
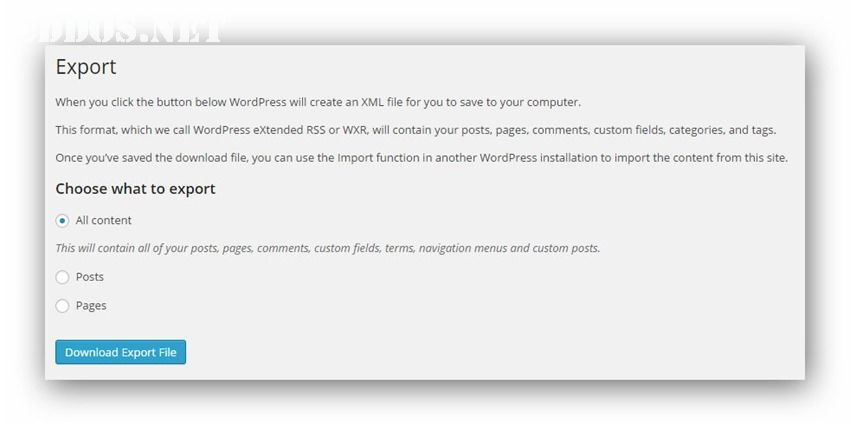
Sau đó các bạn có thể chọn loại nội dung để xuất, bao gồm:
- All Contents: Xuất toàn bộ nội dung liên quan tới Post và Page, menu, custom field và custom post type.
- Posts: Xuất toàn bộ nội dung liên quan tới Post.
- Pages: Xuất toàn bộ nội dung liên quan tới Page.
Chọn loại nội dung xong bạn có thể ấn vào nút Download Export File, nó sẽ tải về máy một tập tin có định dạng .xml chứa dữ liệu mà bạn xuất ra. Tập tin này có lớn hay không tùy thuộc bạn có nhiều nội dung hay không.
2. Nhập nội dung
Với tập tin .xml mà bạn đã xuất ra bằng WordPress, bạn có thể nhập lại nội dung vào bất kỳ website nào sử dụng WordPress, kể cả blog tại dịch vụ http://wordpress.com. Để nhập nội dung cũng rất đơn giản, bạn chỉ cần vào Tools –> Import và chọn WordPress.
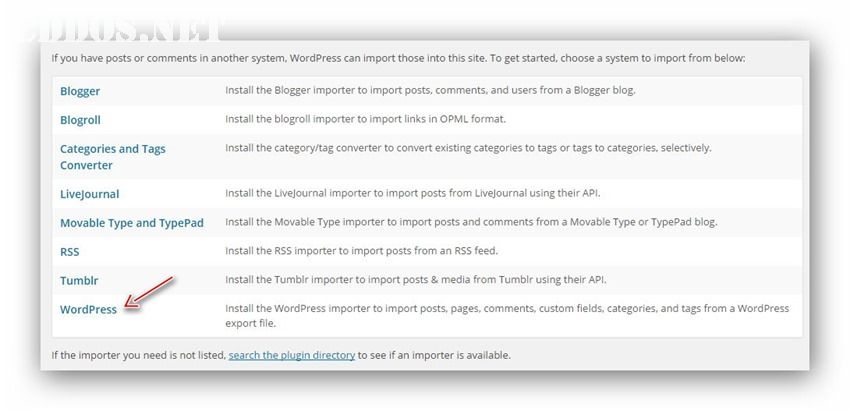
Có thể nó sẽ hỏi bạn cài plugin WordPress Import nếu website bạn chưa có plugin này, hãy ấn Install và Activate như cài một plugin thông thường. Sau đó, bạn chọn tập tin .xml chứa dữ liệu của bạn ở máy tính và ấn nút Upload file and import để bắt đầu nhập dữ liệu.
Nó sẽ hỏi bạn chỉ định nội dung được nhập vào cho một người dùng nào đó trên website hoặc tạo mới, bạn chọn cái nào cũng được. Nhớ đánh dấu vào nút Download and import file attachments để nó tải các hình ảnh/media từ website đã xuất ra và bỏ lên website được nhập vào. Cuối cùng là ấn vào nút Submit để nhập nội dung.
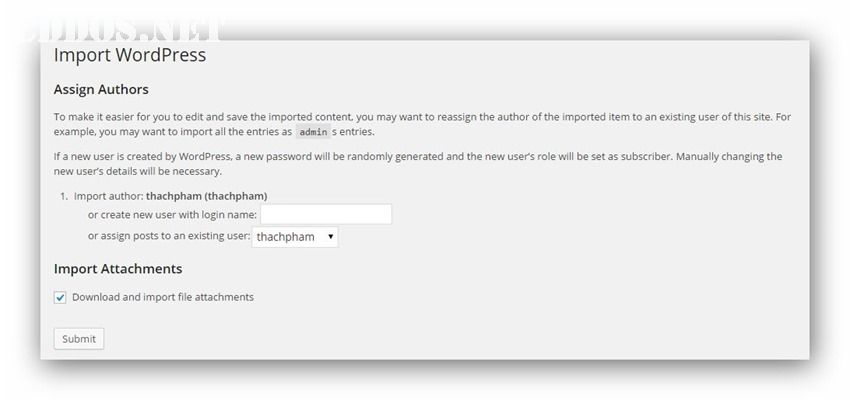
Khi nhập vào, nếu nội dung nào đã có trên website bạn rồi thì nó sẽ bỏ qua và chỉ nhập các nội dung mới. Cũng lưu ý rằng, ngày giờ đăng Post cũng đều được giữ nguyên thời gian gốc chứ không thay đổi thành ngày giờ bạn nhập vào.
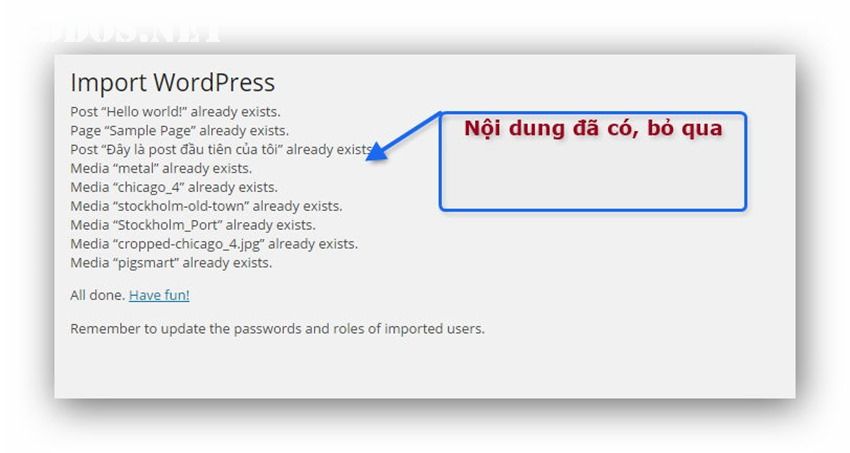
Thế là xong rồi đó, ấn nút Have fun! để ra trở lại Dashboard.
Chức năng này dùng nhiều khi nào?
Thực ra sau này các bạn sẽ được học cách sao lưu (backup) dữ liệu và phục hồi (restore) thật hoàn chỉnh nên không sử dụng công cụ này để sao lưu dữ liệu dự phòng. Nhưng nó sẽ cực kỳ phổ biến về sau nếu bạn có sử dụng các theme trả phí vì các theme trả phí thường họ có một cái gọi là “dummy content”, tức là một gói nội dung có sẵn và sẽ được gói vào một file .xml, chỉ cần import vào là chạy để theme hiển thị hoàn chỉnh nhất, rồi sau đó là xóa các nội dung đó đi và tự đăng nội dung của mình lên.
Vì vậy, đây là một tính năng tuy đơn giản nhưng ít nhất bạn nên biết tới để sau này có gặp file .xml kèm theo các gói theme là biết sẽ dùng tính năng này để nhập nội dung vào.
Một số lưu ý khi nhập nội dung
Khi nhập nội dung, không phải lúc nào nó cũng được suôn sẻ thế này, nhất là đối với các website có nhiều nội dung. Mình xin ghi ra một số lưu ý để nếu bạn có gặp thì không phải suy nghĩ nó bị lỗi gì:
- Nếu các tập tin .xml có dung lượng lớn và bạn nhập trên một website WordPress chạy trên host (không phải localhost) thì có thể bị lỗi timeout vì quá thời gian chờ đợi. Bạn chỉ cần import 2, 3 lần là xong.
- Các hình ảnh sẽ không được tải về thành công nếu website xuất ra đã xóa ảnh đó hoặc không còn hoạt động.
- Khi nhập nội dung, hãy chú ý cái chữ Maximum Upload Size, đó là dung lượng tối đa của tập tin mà bạn được phép upload. Tùy theo host mà dung lượng này sẽ lớn hoặc nhỏ, nhưng sau này bạn dùng host thì thường sẽ là 25 – 100MB.
Chỉ vậy thôi, bây giờ bạn có thể qua bài kế tiếp được rồi.

