Mẹo chèn ảnh khớp vào khung trong Word 2024

Chèn ảnh khớp vào khung trong Word là một kỹ năng hữu ích khi bạn muốn tạo ra những tài liệu đẹp mắt và chuyên nghiệp. Bằng cách chèn ảnh khớp vào khung, bạn có thể điều chỉnh kích thước, vị trí, hướng và định dạng của ảnh một cách dễ dàng và nhanh chóng. Trong bài viết này, CDDOS sẽ hướng dẫn bạn cách làm điều đó chỉ bằng các bước đơn giản và chi tiết. Hãy cùng theo dõi nhé!
Lợi ích của việc chèn ảnh khớp vào khung trong Word
Việc chèn ảnh khớp vào khung trong Word có nhiều lợi ích, ví dụ:
- Bạn có thể tạo ra các hiệu ứng độc đáo và sáng tạo cho ảnh của bạn, ví dụ như chèn ảnh vào khung hình tivi, khung tranh, khung gương,…
- Bạn có thể điều chỉnh kích thước và vị trí của ảnh một cách linh hoạt, không bị giới hạn bởi kích thước và hình dạng của ảnh gốc.
- Bạn có thể làm cho tài liệu của bạn trở nên sinh động và hấp dẫn hơn, thu hút sự chú ý của người đọc.
Cách chèn ảnh khớp vào khung trong Word
Để chèn ảnh khớp vào khung trong Word, bạn cần làm theo các bước sau:
Bước 1: Click vào hình mà bạn muốn chèn > Chọn tab “Insert” > Shape > Chọn hình chữ nhật
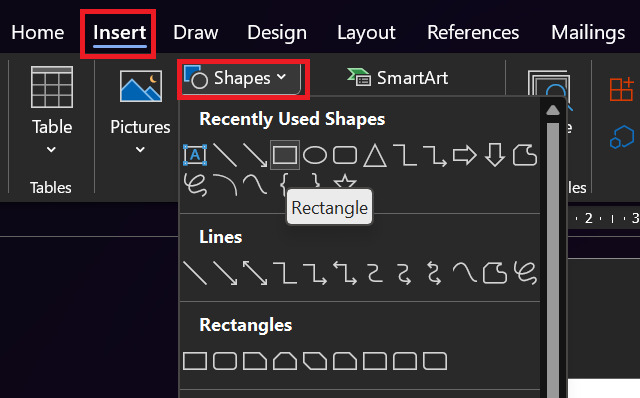
Bước 2: Vẽ 1 hình chữ nhật vào bên trong hình

Bước 3: Nhấn chuột phải tại hình chữ nhật vừa tạo > Chọn “Edit Points”
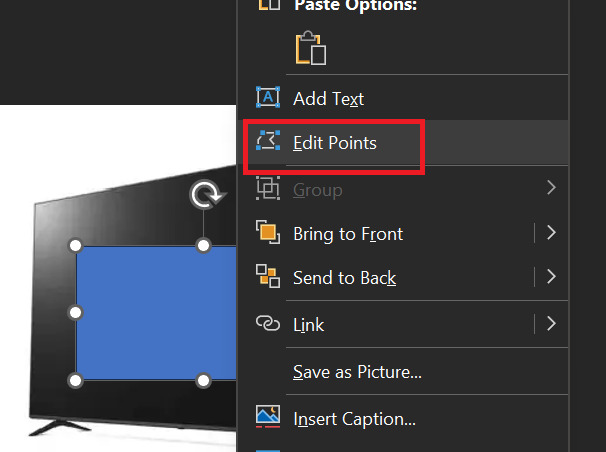
Đây là tính năng cho phép bạn điều chỉnh các điểm nối (points) của hình chữ nhật để tạo ra các hình dạng khác nhau.
Bước 4: Điều chỉnh các khớp vừa với khung hình tivi (hoặc bất kỳ khung nào mà bạn muốn). Bạn có thể kéo thả các điểm nối để thay đổi hình dạng của hình chữ nhật.
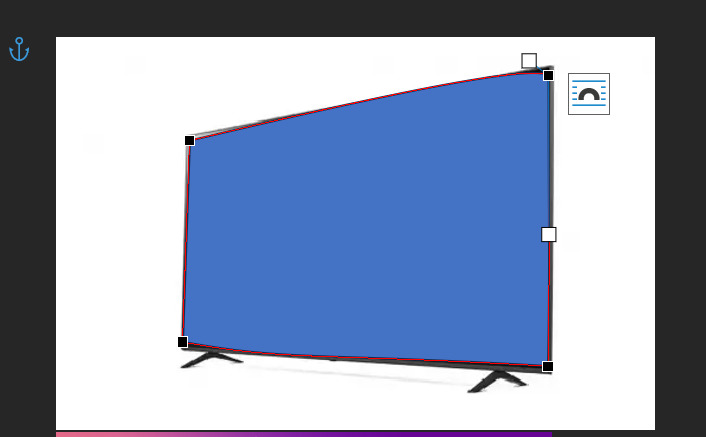
Bạn cũng có thể nhấn chuột phải tại một điểm nối và chọn “Add Point” để thêm một điểm nối mới, hoặc chọn “Delete Point” để xóa một điểm nối hiện có.
Bước 5: Nhấn chọn “Shape Fill” > Picture
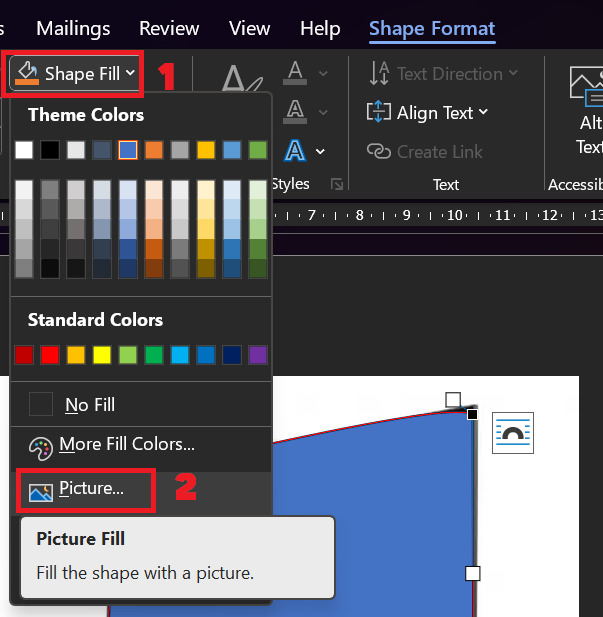
Bước 6: Chọn “From a file”, nhấn chọn hình muốn chèn vào
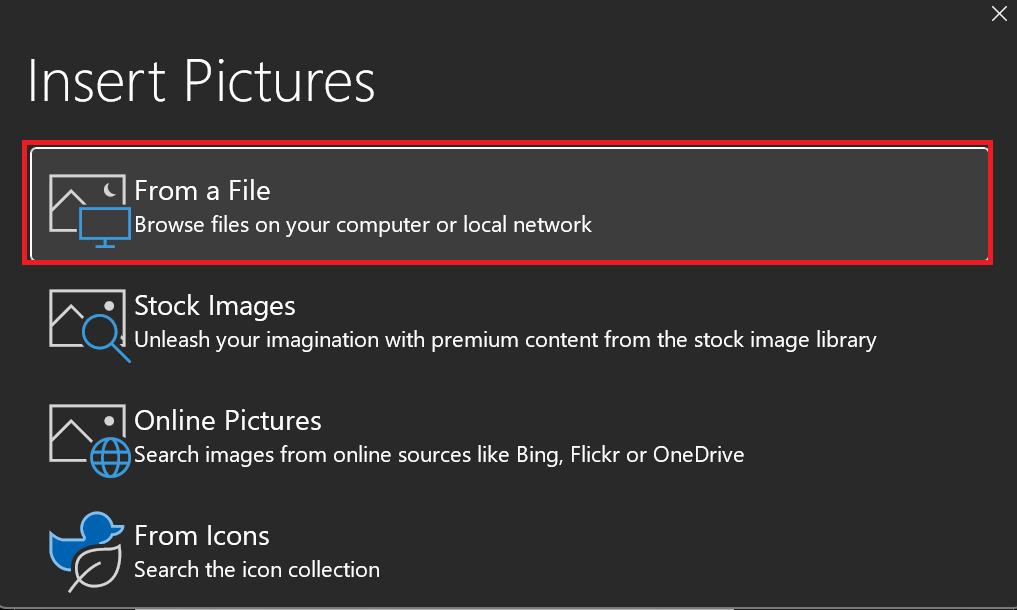
Vậy là xong, bạn đã chèn được ảnh khớp vào khung trong Word một cách vô cùng nhanh chóng.

Lời Kết
Trong bài viết này, mình đã hướng dẫn bạn cách chèn ảnh khớp vào khung trong Word. Đây là một mẹo nhỏ mà nhiều người không biết, nhưng rất dễ thực hiện. Bạn có thể áp dụng mẹo này để tạo ra các tài liệu chuyên nghiệp và đẹp mắt, thu hút sự chú ý của người đọc. Chúc bạn thành công!

