14 hàm của Google Sheets mà Excel không có 2024

Microsoft Excel là ứng dụng bảng tính được sử dụng phổ biến, đầy đủ tính năng, nhưng nó không hoàn hảo. Đối thủ lâu năm của Excel là Google Sheets cung cấp các tính năng mà Excel không có, bao gồm rất nhiều chức năng hữu ích. 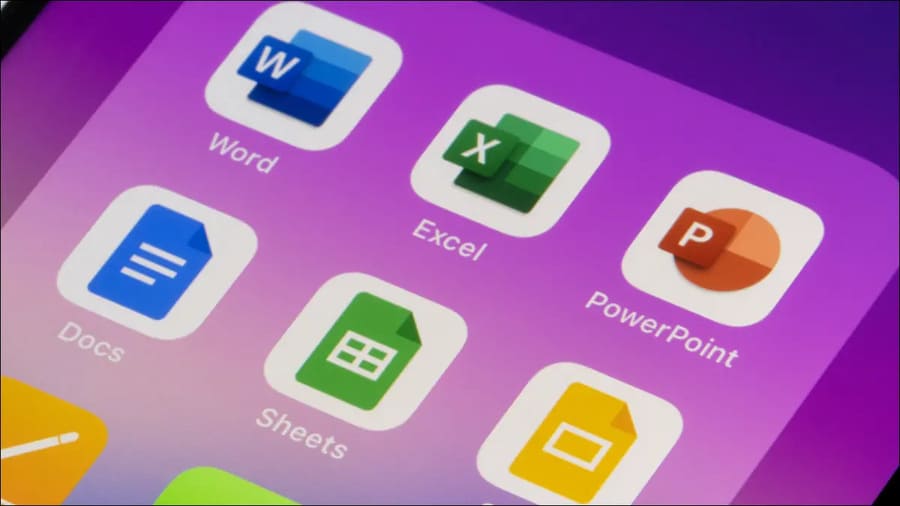
Danh sách này không bao gồm tất cả tính năng và Excel có thể thêm một hoặc nhiều hàm này bất kỳ lúc nào. Nhưng kể từ khi viết bài này vào tháng 5 năm 2022, đây là các hàm Google Sheets mà mình muốn thấy trong Microsoft Excel. Mình cũng sẽ hướng dẫn bạn cách sử dụng từng hàm trong Google Sheets.
Các phép tính cơ bản: ADD, MINUS, MULTIPLY, và DIVIDE
Bạn chắc chắn có thể cộng, trừ, nhân và chia các số trong Microsoft Excel. Tuy nhiên, những phép toán phổ biến này được thực hiện bằng công thức và toán tử, không phải hàm. Excel có cung cấp hàm SUM, hoạt động giống như ADD, nhưng Google Sheets có một bộ sưu tập các hàm rõ ràng và thống nhất để làm việc dễ dàng hơn.
Cú pháp cho mỗi hàm trong Google Sheets đều giống nhau với tên hàm và hai đối số: ADD(value1, value2), MINUS(value1, value2,). Bạn có thể chèn các giá trị, sử dụng tham chiếu ô hoặc nhập kết hợp cả hai.
Để trừ các giá trị trong ô A1 và A2, bạn có thể sử dụng công thức sau:
=MINUS(A1,A2)
Để trừ ô A1 đi 10, bạn có thể sử dụng công thức sau:
=MINUS(A1,10)
Để tính 20 trừ 10, bạn có thể sử dụng công thức sau:
=MINUS(20,10)

Đếm các giá trị duy nhất: COUNTUNIQUE
Nếu bạn cần đếm số lượng các giá trị riêng biệt trong Google Sheets, thì COUNTUNIQUE là hàm dành cho bạn. Đếm số lượng khách hàng đã đặt hàng một lần, sản phẩm không có hàng tồn kho hoặc bất kỳ thứ gì khác mà bạn muốn có giá trị duy nhất bằng cách sử dụng hàm này.
Cú pháp của hàm là COUNTUNIQUE (value1, value2, …) trong đó đối số đầu tiên là bắt buộc. Bạn có thể sử dụng tham chiếu ô hoặc giá trị.
Để tìm số lượng khách hàng duy nhất trong phạm vi A1 đến A16. Chúng ta có thể xem số lượng người đặt hàng một lần bằng hàm:
=COUNTUNIQUE(A1:A10)
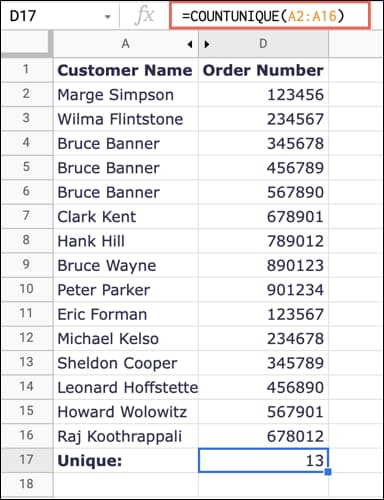
Để đếm các giá trị duy nhất trong danh sách các giá trị được chèn, bạn có thể sử dụng công thức này:
=COUNTUNIQUE(1,2,3,3,3,4)
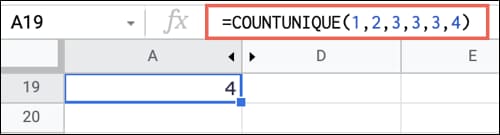
Hàm ngôn ngữ: DETECTLANGUAGE và GOOGLETRANSLATE
Google Sheets không chỉ có những con số và phép tính. Bạn có thể đang làm việc trên một trang tính với những người nói ngôn ngữ khác. Với DETECTLANGUAGE, bạn có thể xác định ngôn ngữ của văn bản và với GOOGLETRANSLATE, bạn có thể dịch văn bản sang ngôn ngữ khác.
Cú pháp cho hàm đầu tiên là DETECTLANGUAGE(text) nơi bạn có thể nhập văn bản thực hoặc tham chiếu ô.
Để xác định ngôn ngữ trong ô A1, bạn có thể sử dụng công thức sau:
=DETECTLANGUAGE(A1)
Để xác định ngôn ngữ của văn bản cụ thể, bạn sẽ sử dụng hàm này với văn bản của riêng bạn được chèn giữa dấu ngoặc kép:
=DETECTLANGUAGE("Bon Jour")
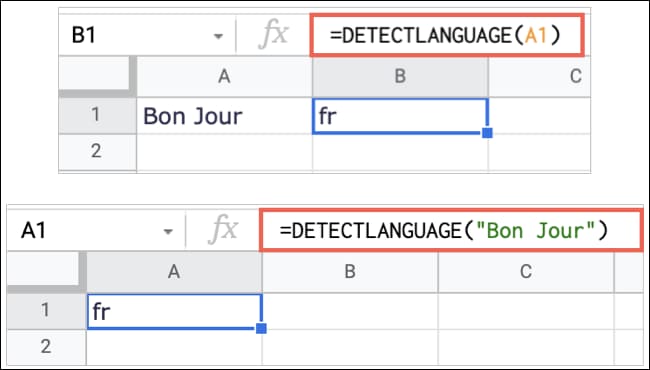
Cú pháp cho hàm thứ hai là GOOGLETRANSLATE(text, from_language, to_language), bạn có thể sử dụng tham chiếu ô hoặc văn bản cho tham số đầu tiên. Đối với các tham số ngôn ngữ, bạn cần sử dụng chữ viết tắt gồm hai chữ cái. Bạn cũng có thể sử dụng “auto” cho đối số from_language để tự động phát hiện ngôn ngữ nguồn.
Để dịch văn bản trong ô A1 từ tiếng Anh sang tiếng Tây Ban Nha, hãy sử dụng công thức sau:
=GOOGLETRANSLATE(A1,"en","es")
Để dịch một cụm từ nhất định sang tiếng Tây Ban Nha bằng tính năng tự động phát hiện ngôn ngữ, bạn có thể sử dụng công thức sau:
=GOOGLETRANSLATE("Hello","auto","es")
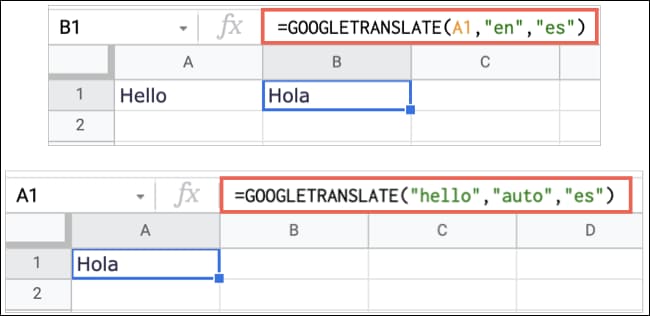
Lớn hơn, nhỏ hơn và bằng: GT, GTE, LT, LTE, EQ
Excel cũng làm được điều này nhưng phức tạp hơn. Trong Google Sheets, bạn chỉ cần sử dụng các hàm:
- GT: Lớn hơn, cú pháp
GT(value1, value2) - GTE: Lớn hơn hoặc bằng, cú pháp
GTE(value1, value2) - LT: Nhỏ hơn, cú pháp
LT(value1, value2) - LTE: Nhỏ hơn hoặc bằng, cú pháp
LTE(value1, value2) - EQ: Bằng, cú pháp
EQ(value1, value2)
Công thức cho mỗi hàm trả về kết quả True hoặc False. Ví dụ: nếu value1 lớn hơn value2, bạn sẽ nhận được kết quả True. Nếu không, bạn sẽ nhận được False.
Để xem giá trị trong ô A1 có lớn hơn giá trị trong ô A2 hay không, bạn có thể sử dụng công thức sau:
=GT(A1,A2)
Để xem giá trị đầu tiên có lớn hơn giá trị thứ hai hay không, bạn có thể sử dụng công thức sau:
=GT(4,5)
Để xem giá trị trong ô A1 có lớn hơn giá trị cung cấp hay không, bạn có thể sử dụng công thức sau:
=GT(A1,5)

Chèn và tùy chỉnh hình ảnh: IMAGE
Cùng với số và văn bản, bạn cũng có thể chèn ảnh vào bảng tính của mình. Mặc dù bạn có thể dễ dàng chèn ảnh vào Google Sheets, nhưng hàm IMAGE cho phép bạn chèn ảnh từ web và sau đó tùy chỉnh kích thước của hình ảnh đó.
Cú pháp của hàm là IMAGE (url, mode, height, width) trong đó chỉ yêu cầu tham số đầu tiên. Dưới đây là các tùy chọn bạn có thể sử dụng cho tham số mode:
- 1: Điều chỉnh hình ảnh trong ô và duy trì tỷ lệ khung hình. Đây là chế độ mặc định.
- 2: Kéo căng hoặc ép hình ảnh để vừa với ô mà không cần duy trì tỷ lệ khung hình.
- 3: Giữ hình ảnh ở kích thước ban đầu.
- 4: Sử dụng kích thước tùy chỉnh bằng cách nhập các đối số chiều cao và chiều rộng bằng pixel.
Để chèn từ web và giữ nguyên kích thước ban đầu, bạn có thể sử dụng công thức này và thay URL bằng URL của riêng bạn:
=IMAGE("https://www.howtogeek.com/wp-content/uploads/2022/02/DateOptions-GoogleSheetsCustomDateTime.png",3)
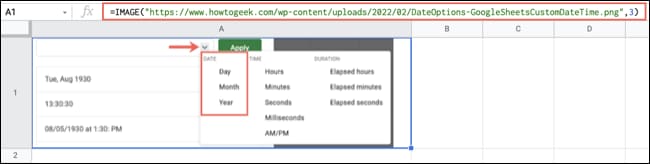
Để chèn cùng một hình ảnh đó nhưng sử dụng kích thước tùy chỉnh, bạn có thể sử dụng công thức này và thay URL, chiều rộng và chiều cao theo ý bạn:
=IMAGE("https://www.howtogeek.com/wp-content/uploads/2022/02/DateOptions-GoogleSheetsCustomDateTime.png",4,200,500)
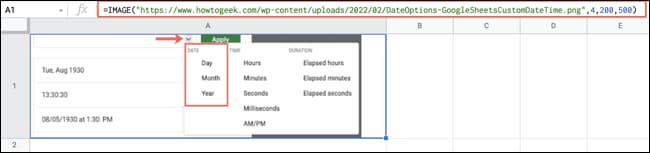
Thêm một đồ thị nhỏ: SPARKLINE
Không phải lúc nào bạn cũng cần một đồ thị lớn trong bảng tính của mình. Google Sheets cho phép bạn thêm một biểu đồ nhỏ bằng cách sử dụng hàm SPARKLINE. Trong Excel, bạn có thể tạo đường gấp khúc bằng cách sử dụng tính năng chart, nhưng hàm này đơn giản hơn và nhanh hơn.
Cú pháp là SPARKLINE(dữ liệu, tùy chỉnh) trong đó chỉ tham số đầu tiên là bắt buộc.
Để thêm một đường gấp khúc cơ bản với dữ liệu từ phạm vi ô B2 đến E2, bạn có thể sử dụng công thức sau:
=SPARKLINE(B2:E2)
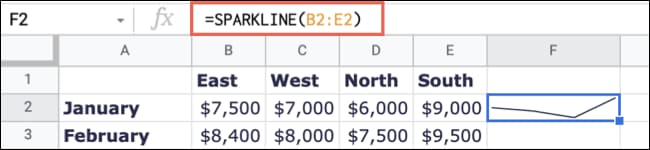
Để sử dụng biểu đồ cột với cùng một phạm vi ô đó, bạn có thể sử dụng công thức sau:
=SPARKLINE(B2:E2,{"charttype","column"})
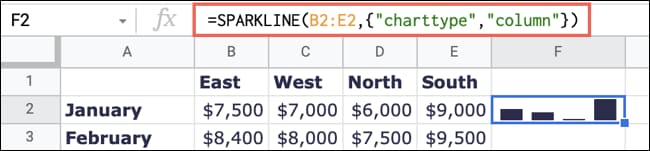
Ngoài ra, bạn cũng có thể xem thêm về nhiều hàm khác trong google sheets tại đây.

