3 thao tác kiểm tra hiệu suất máy chủ Linux đơn giản

Khi mua hosting thì chúng ta thật khó mà kiểm tra hiệu suất của máy chủ đó do bị hạn chế quyền hạn, mà chỉ có thể cảm nhận được khi sử dụng nó trong thời gian dài. Nhưng đối với VPS hoặc Dedicated Server, bạn có thể hoàn toàn tự kiểm tra hiệu suất của máy chủ mình đang dùng có tốt hay không để rồi so sánh với các nhà cung cấp khác để có sự lựa chọn tốt nhất.
Nếu bạn chưa biết cách kiểm tra hiệu suất máy chủ, mình sẽ hướng dẫn bạn 3 thao tác đơn giản nhất nhưng có thể giúp bạn rất nhiều trong việc đánh giá máy chủ để quyết định có nên dùng lâu dài hay yêu cầu hoàn tiền.
1. Kiểm tra số lượng số lượng core, processor, tốc độ CPU
Mặc dù các thông số này họ đều show ra ngoài website mà bạn có thể xem trước khi mua nhưng tốt nhất bạn nên tự kiểm tra lại các thông số này xem có trùng khớp với quảng cáo hay không.
Để xem số lượng processor, bạn có thể sử dụng lệnh nproc để kiểm tra, sau khi nhập lệnh đó thì máy chủ sẽ trả về kết quả là số lượng processor đang có. Ví dụ:
24
Nghĩa là bạn có 24 processors trên máy chủ.
Để kiểm tra thêm nhiều tham số khác như tốc độ CPU, số core, bộ nhớ đệm thì dùng lệnh sau:
less /proc/cpuinfo
Ví dụ kết quả trả về:
processor : 0 vendor_id : GenuineIntel cpu family : 6 model : 44 model name : Intel(R) Xeon(R) CPU L5639 @ 2.13GHz stepping : 2 cpu MHz : 2133.304 cache size : 12288 KB physical id : 0 siblings : 12 core id : 0 cpu cores : 6 apicid : 0 initial apicid : 0 fpu : yes fpu_exception : yes cpuid level : 11 wp : yes flags : fpu vme de pse tsc msr pae mce cx8 apic sep mtrr pge mca cmov pat pse36 clflush dts acpi mmx fxsr sse sse2 ss ht tm pbe syscall nx pdpe1gb rdtscp lm constant_tsc arch_perfmon pebs bts rep_good xtopology nonstop_tsc aperfmperf pni pclmulqdq dtes64 monitor ds_cpl vmx smx est tm2 ssse3 cx16 xtpr pdcm pcid dca sse4_1 sse4_2 popcnt aes lahf_lm arat dts tpr_shadow vnmi flexpriority ept vpid bogomips : 4266.60 clflush size : 64 cache_alignment : 64 address sizes : 40 bits physical, 48 bits virtual power management: processor : 1 vendor_id : GenuineIntel cpu family : 6 model : 44 model name : Intel(R) Xeon(R) CPU L5639 @ 2.13GHz stepping : 2 cpu MHz : 2133.304 cache size : 12288 KB physical id : 0 siblings : 12
Ấn Ctrl + Z để thoát ra.
2. Kiểm tra tốc độ ổ đĩa cứng
Nếu bạn có mua một VPS hỗ trợ ổ cứng SSD thì nên làm thao tác này để xem tốc độ truy xuất của nó có vượt trội hơn với các ổ cứng HDD không.
Để kiểm tra tốc độ đĩa, bạn sử dụng lệnh sau:
dd if=/dev/zero of=test bs=1G count=1 oflag=direct
Ví dụ kết quả trả về:
1+0 records in 1+0 records out 1073741824 bytes (1.1 GB) copied, 1.63677 s, 656 MB/s
Hoặc có thể dùng lệnh dưới đây, nhưng bạn cần phải cài hdparm vào trước:
yum install hdparm -y
Kế tiếp là kiểm tra file phân vùng ổ cứng của bạn tên gì và nằm ở đâu.
df -l
Cuối cùng là gõ lệnh hdparm kiểm tra
hdparm -Tt /dev/sda
3. Kiểm tra tốc độ mạng
Phương pháp 1
Tốc độ mạng là yếu tố rất quan trọng vì nó ảnh hưởng đến trực tiếp tốc độ website của bạn. Bởi lẽ dù bạn có một máy chủ mạnh tới đâu nhưng sở hữu một đường truyền kém thì tốc độ vẫn chậm như thường.
Do đó, bạn nên test bằng cách nhập lệnh sau:
wget freevps.us/downloads/bench.sh -O - -o /dev/null | bash
Kết quả trả về là tốc độ download file từ nhiều máy chủ khác nhau trên thế giới.
CPU model : Intel(R) Xeon(R) CPU E5-2620 0 @ 2.00GHz Number of cores : 8 CPU frequency : 1000.035 MHz Total amount of ram : 16384 MB Total amount of swap : 8192 MB System uptime : 5:57, Download speed from CacheFly: 38.3MB/s Download speed from Coloat, Atlanta GA: 45.8MB/s Download speed from Softlayer, Dallas, TX: 61.7MB/s Download speed from Linode, Tokyo, JP: 11.5MB/s
Ấn Ctrl + Z để ngừng test.
Phương pháp 2
Ở cách này mình sẽ sử dụng dịch vụ SpeedTest để kiểm tra và nó sẽ có phần chi tiết hơn nếu bạn chưa hài lòng với phương pháp 1.
Đầu tiên là bạn tải file cài đặt SpeedTest CLI về VPS.
wget https://raw.github.com/sivel/speedtest-cli/master/speedtest_cli.py
Kế tiếp là CHMOD cho nó
chmod a+rx speedtest_cli.py
Sau đó là di chuyển nó vào thư mục /usr/local/bin
mv speedtest_cli.py /usr/local/bin/speedtest-cli
Kế tiếp là cấp quyền để nó thực thi
chown root:root /usr/local/bin/speedtest-cli
Ok, để bắt đầu test thì bạn thực hiện lệnh sau:
speedtest-cli --share
Kết quả trả về là giống thế này:
Retrieving speedtest.net configuration... Retrieving speedtest.net server list... Testing from FDCservers.net (204.45.15.132)... Selecting best server based on latency... Hosted by T-Mobile (Denver, CO) [1.97 km]: 1.39 ms Testing download speed........................................ Download: 624.61 Mbits/s Testing upload speed.................................................. Upload: 447.44 Mbits/s Share results: https://cddos.net/wp-content/uploads/2014/09/3734341739.png
Bạn có thấy link ảnh không? Mở ra xem cái nào:
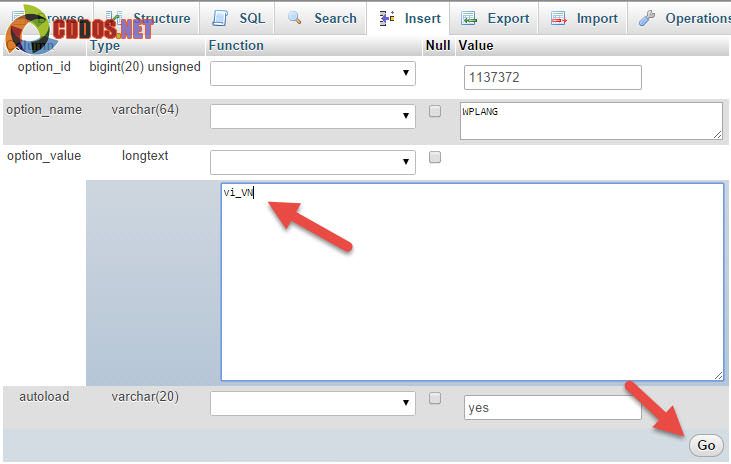
Nếu bạn có nhu cầu test thêm ở nhiều quốc gia khác, thì trước tiên bạn sẽ xem danh sách quốc gia máy chủ để test của SpeedTest bằng lệnh sau:
speedtest-cli --list
Kết quả trả về là danh sách các máy chủ.
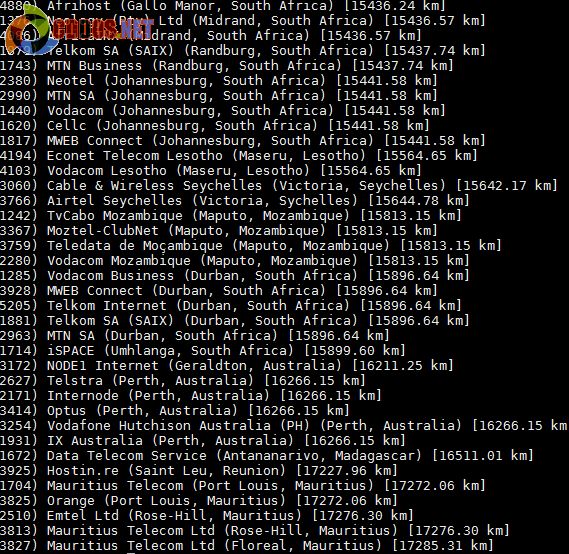
Bạn có thể gõ speedtest-cli --list | grep Vietnam để nó trả về danh sách các máy chủ tại Việt Nam.
Bạn thấy dãy số ở đầu hàng không? Đấy, bây giờ bạn muốn test ở đâu thì gõ lệnh sau kèm dãy số đó.
speedtest-cli --server 2171
Lời kết
Đó là 3 thao tác kiểm tra hiệu suất của máy chủ mà mình thường hay dùng nhất vì việc kiểm tra kỹ càng sẽ giúp bạn không phải mất tiền uổng phí do đôi lúc số tiền bỏ ra mua 1 VPS hay Dedicated không hề rẻ. Hy vọng nó cũng sẽ giúp ích được nhiều cho bạn. ?

